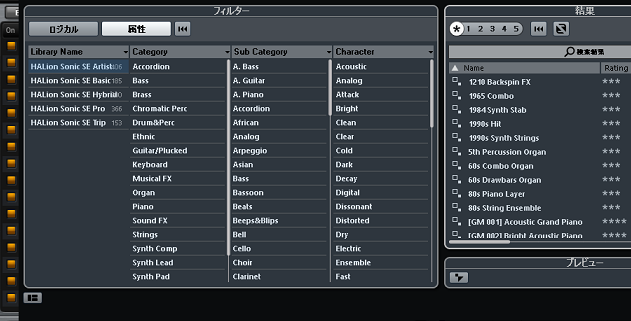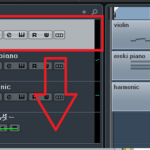HALION SONIC SEの使い方で、悩んでいませんか?
これはピアノやベース、ストリングスなど様々な楽器ライブラリを備えた、16マルチティンバー音源です。
CUBASEにもあるので僕も使っているのですが、1つのソフトシンセで複数の楽器を使用するので、
・音楽制作の効率が上がる。
・パソコンにかかる負荷(CPU使用率)を抑え、ノイズや強制終了などのトラブルを軽減できる。
他には、キースイッチ対応の音色があり、
・奏法の切り替えが容易になり、アレンジの効率が上がる。
これらのメリットがあるので、僕のようにバンド編成など、曲作りで沢山楽器を使うスタイルの方に良いかと思います。
今回の記事では、「ハリオンソニックSEの使い方 Steinberg 楽器読み込み/複数音色/キースイッチ」をお伝えします。
YOUTUBE始めました。よろしければチャンネル登録をお願いします!→https://youtu.be/btWl8QbnCOo
目次(押すとジャンプします)
・HALION SONIC SE 楽器の読み込み方法
HALION SONIC SEを、インストゥルメントトラックに追加します。
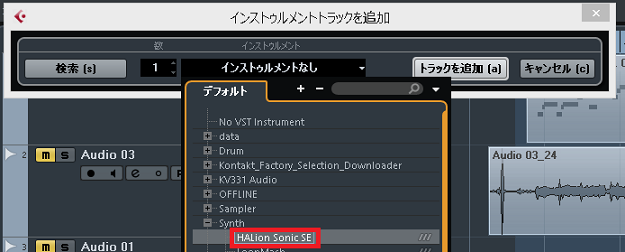
・楽器の読み込み
ソフト音源の音色を、決めます。
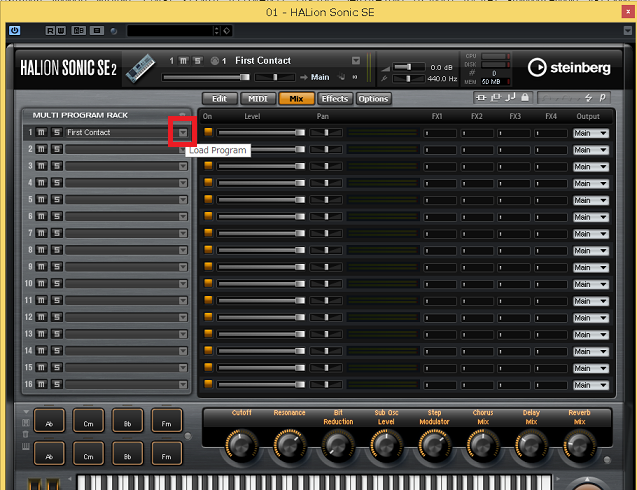
HALION SONIC SEの画面で、「▼」をクリック。
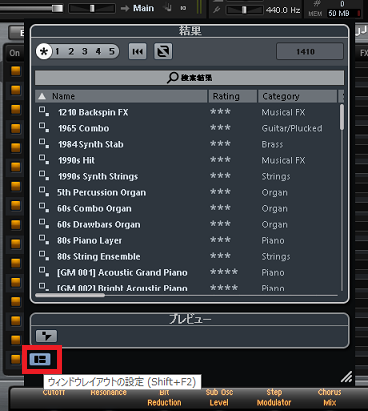
様々な楽器音色が、表示されます。
これらを選ぶ前に、「ウィンドウレイアウトの設定」をクリック。
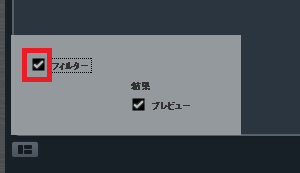
「フィルター」に、チェックを入れます。
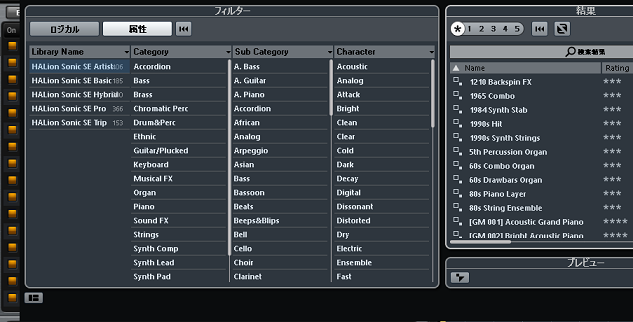
すると、音色カテゴリーが表示され見やすくなります。
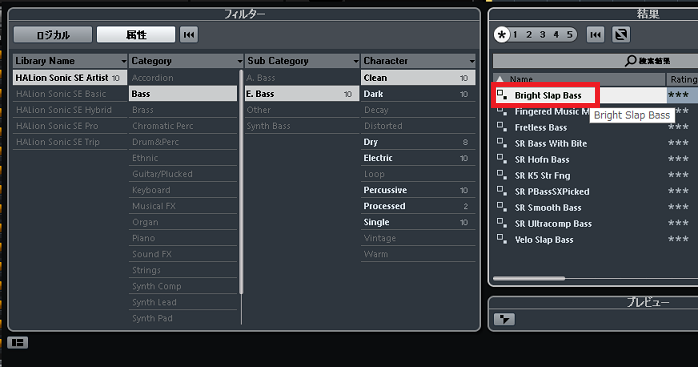
例えば、クリーンのエレキベースを選ぶなら、「HALION SONIC SE」→「Bass」→「E,Bass」→「Clean」→「Bright Slap Bass」と選択します。
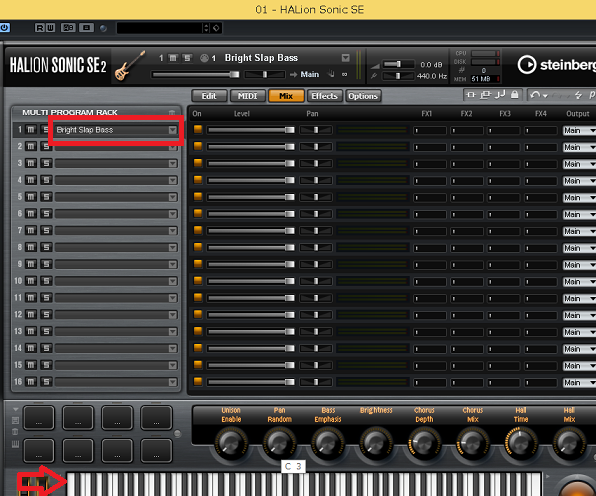
すると、赤囲みのように楽器が読み込まれます。
下部の鍵盤をクリックするか、MIDIキーボードを押さえると音が鳴ります。
音が鳴らない場合は、こちら。
他の番号2~16も、同じ方法になります。
HALION SONIC SE1つに音色をまとめると、複数のトラックを立ち上げるより、CPU負荷(パソコンにかかる負荷)が軽くなります。
これで、ノイズや強制終了などのトラブルを防ぎます。
これについては、こちら。
・打ち込みを行う
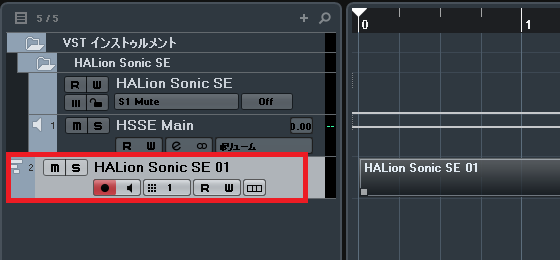
音色を選んだら、「HALION SONIC SE 01」のトラックで打ち込んでいきます。
打ち込みのやり方は、こちら。
・HALION SONIC SE 複数音色の使い方
上記を行い、音色を複数立ち上げます。
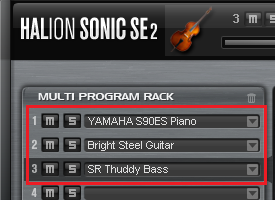
この記事の、「楽器の読み込み」を参考にして下さい。
・MIDIトラックを作成する
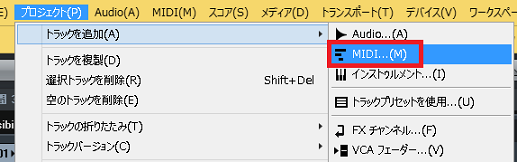
上メニューの、「プロジェクト」→「トラックを追加」→「MIDI」の順にクリックします。

「MIDIトラックの数」を入力し、追加します。
※上の画像では数が「3」になっていますが、
HALION SONIC SEトラックが使えるので、「立ち上げた音色数より1つ少なく作成」します。
・MIDIアウトとMIDIチャンネルを設定する
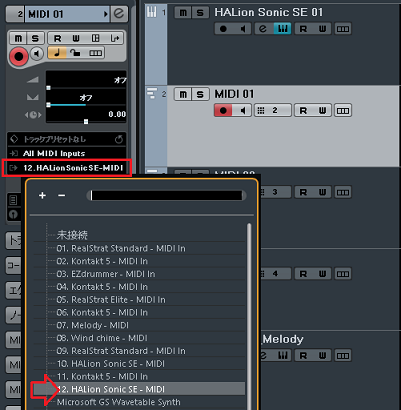
追加した「MIDI 01」トラック→インスペクタの赤枠「MIDIアウト」→「HALion Sonic SE-MIDI」を、順に選択します。
インスペクタが表示されない場合は、こちら。
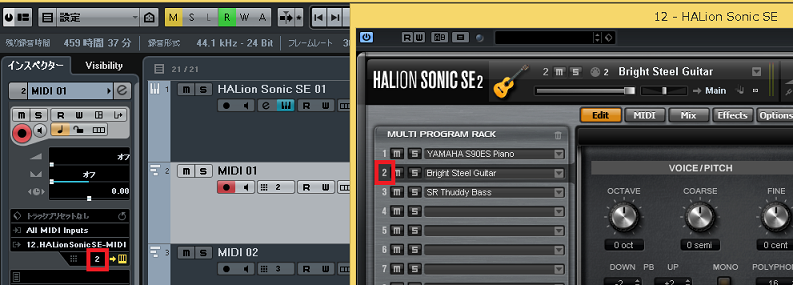
そして、「トラックのMIDIチャンネル」と「HALion Sonic SEの音色チャンネル」の番号を一致させます。
これで、この音色を選択トラックで鳴らせます。
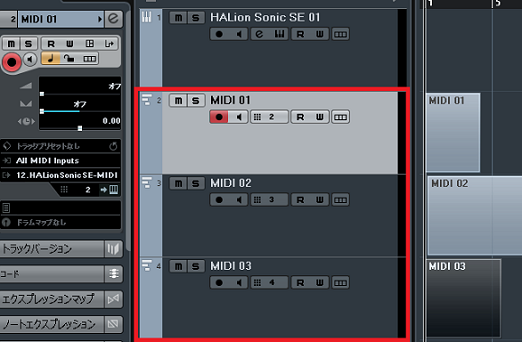
これをMIDIトラック全てに行い、それぞれで打ち込みを行えます。
・HALION SONIC SE キースイッチの使い方
上記の、「楽器の読み込み」から始めます。
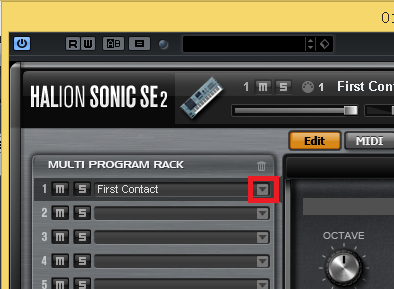
同様に、▼をクリック。
・キースイッチ対応の音色を読み込む
楽器名に「…VX」とあるのが、対応音色です。
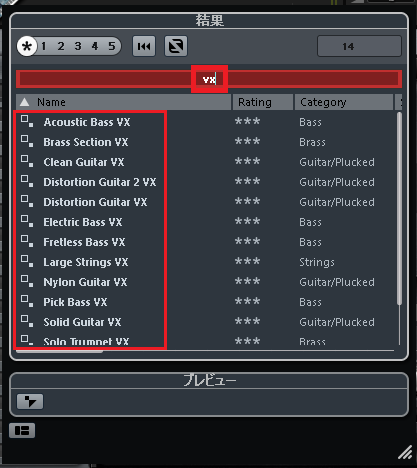
上部の検索結果をクリック、「VX」と入力します。
すると、下に一覧で表示されます。
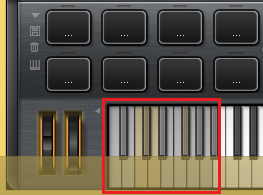
これを読み込み赤囲みの鍵盤を押すと、奏法の切り替えが行えます。
・キースイッチを使って打ち込む
上記ができたら、
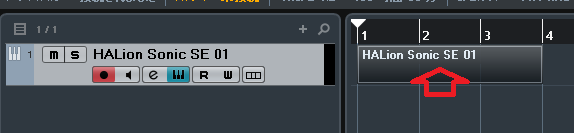
「HALION SONIC SE」トラックでイベント作成、キーエディタを開きます。
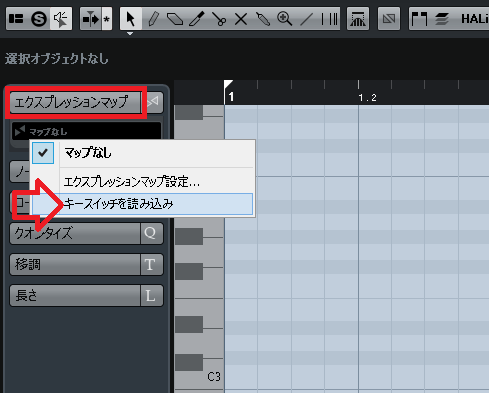
「エクスプレッションマップ」→「キースイッチを読み込み」を選択します。
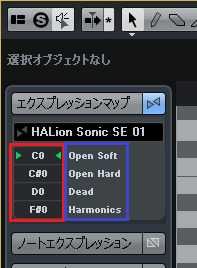
音色情報がこれに読み込まれると、キースイッチと奏法が確認できます。
これについては、こちら。
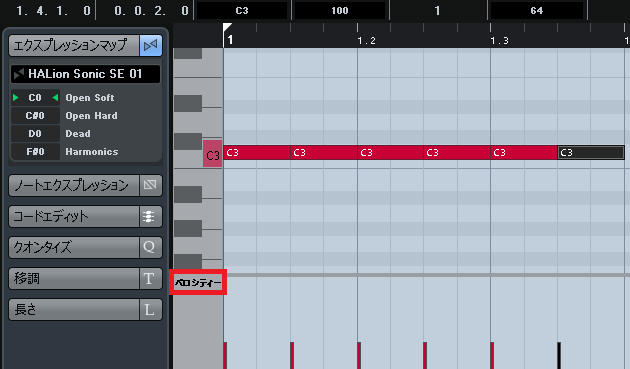
「ベロシティ」をクリックし、
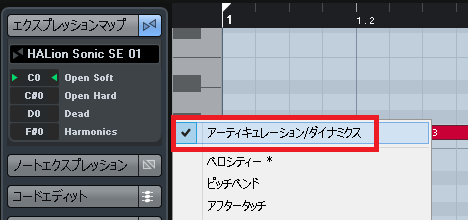
「アーティキュレーション/ダイナミクス」を選択します。
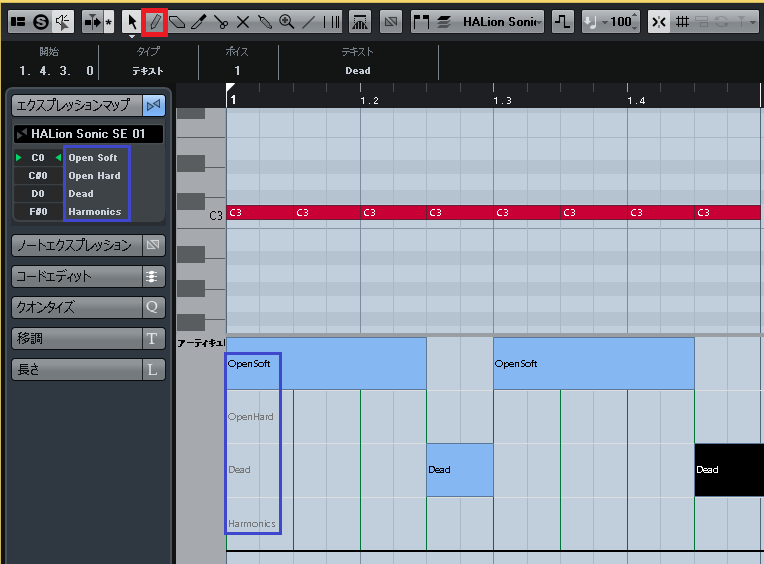
あとは、鉛筆ツールで奏法をクリックするだけで、簡単に適用できます。
・まとめ
今回は「ハリオンソニックSEの使い方 Steinberg 楽器読み込み/複数音色/キースイッチ」を解説しました。
このように、これで作業の効率向上に加え、DTMの不具合にも効果的です。
これはトラック数や使用音源、エフェクトが多くなると発生しやすいです。
他のDTM不具合対処法はこちら。
ソフト付属の楽器音源は基本これでいけるので、是非試してみて下さい!
他Steinberg音源の解説はこちら。
最後になりますが、現在200ほどの記事や動画があり、どこからやっていけばいいのか分からない方も多いのではないかと思います。
そこで、DTMを始めてから1曲を作れるようになるまでの、分かり易く順番に基礎を纏めた無料体験レッスンを行っています。
その他、制作ジャンルや音楽スタイルなど、あなたのご希望に合わせてレッスンを行います!
是非、こちらの無料体験レッスンを受けてみて下さい!
この記事を読んだあなたが、DTMで自由に曲が作れるように応援しています!
それでは、清水でした。
最後までお読みいただき、ありがとうございました。