DTMで1曲作ってみると分かりますが、結構時間かかります。
CUBASEには作業効率を上げる、キーボードショートカットというものがあり、
これに慣れることで、様々な作業を短縮することができます。
今回の記事では、「CUBASEで使える全キーボードショートカット一覧と設定方法!」をお伝えしていきます。
目次(押すとジャンプします)
・キーボードショートカット一覧
トランスポート、Audio MIDI、ズームで使います。
・トランスポート
再生や録音、カーソルの移動などで使います。

・再生:スペース、Enter(テンキー)
・停止:スペース、0(テンキー)
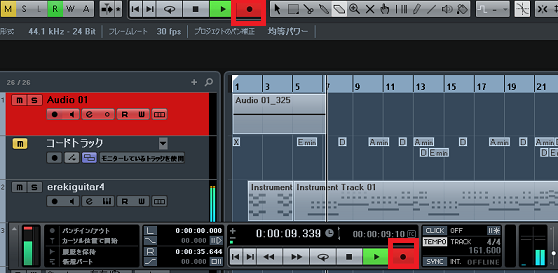
・録音:*(テンキー)
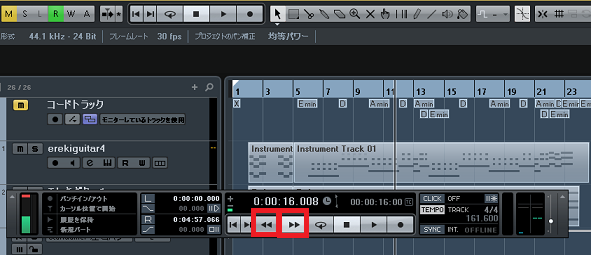
・早送り:+
・高速早送り:Shift(押したまま)+
・巻き戻し:-
・高速早送り:Shift(押したまま)-

再生カーソルを移動させる。
・プロジェクトの最初:「.」(テンキー)
・ロケーター左端:1(テンキー)
・ロケーター右端:2(テンキー)

・サイクルのON/OFF切り替え:/(テンキー)

・再生カーソルの位置を入力する:Shift+P
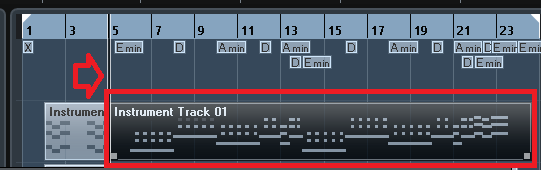
・再生カーソルをイベントの最初に移動させる:イベントを選択+L

・メトロノームのON/OFF切り替え:C
・Audio、MIDI
トラックのソロやミュート、イベントやMIDIのコピーや複製などで使います。
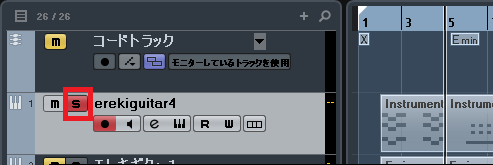
・ソロのON/OFF切り替え:トラックを選択+S

・ミュートのON/OFF切り替え:トラックを選択+M
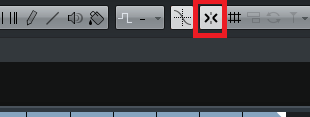
・スナップのON/OFF切り替え:J

・オートスクロールのON/OFF切り替え:F
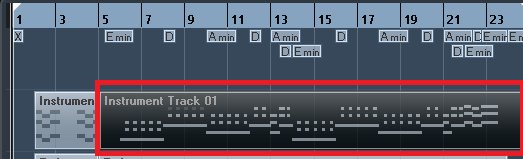
・イベントミュートのON/OFF切り替え:Alt(押したまま)+M
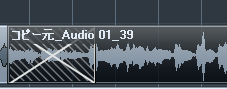
・クロスフェード:重なり合ったオーディオイベントを選択し、X
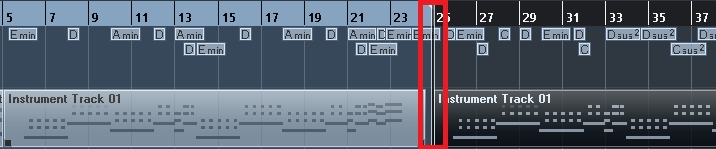
・イベントのコピー:Ctrl+C(Windows) Command+C(Mac)
再生カーソルをペーストしたい位置に移動して、
・イベントの貼り付け:Ctrl+V(Windows) Command+V(Mac)

・イベントの複製:Ctrl+D(Windows) Command+D(Mac)

・イベントの反復複製:Ctrl+K(Windows) Command+K(Mac)
複製する数を入力して、OKをクリック。
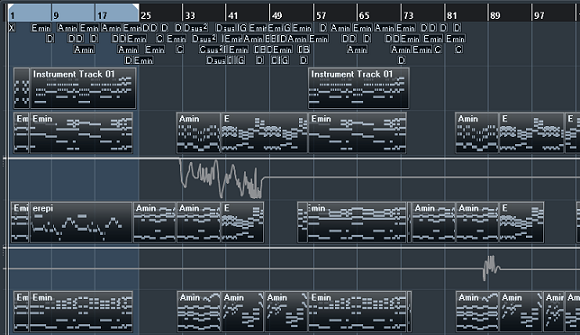
・全てのデーターの選択:Ctrl+A(Windows) Command+A(Mac)
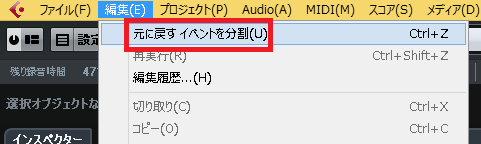
・元に戻す:Ctrl+Z(Windows) Command+Z(Mac)
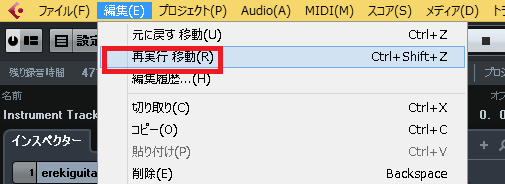
・再実行:Ctrl+Shift+Z(Windows) Command+Shift+Z(Mac)
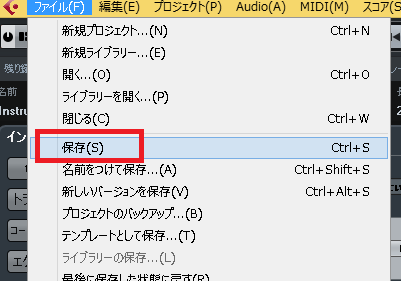
・保存:Ctrl+S(Windows) Command+S(Mac)
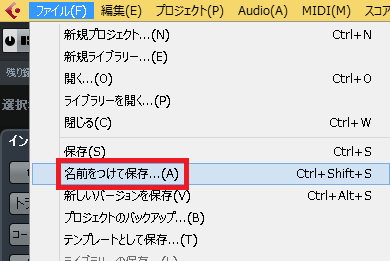
・名前をつけて保存:Ctrl+Shift+S(Windows) Command+Shift+S(Mac)
・ズーム
トラックや選択範囲の拡大縮小、プロジェクト全体の表示などで使います。
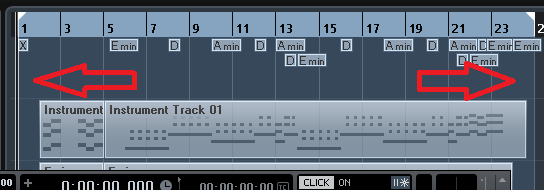
・横幅拡大:H
・横幅縮小:G
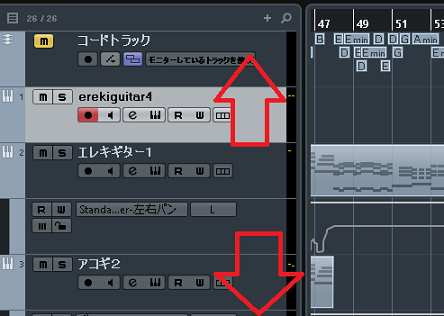
・縦幅拡大:Shift+H
・縦幅縮小:Shift+G
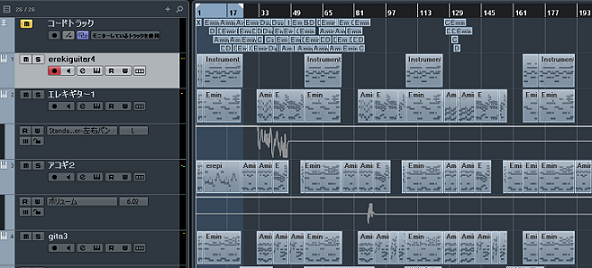
・全体表示:Shift+F
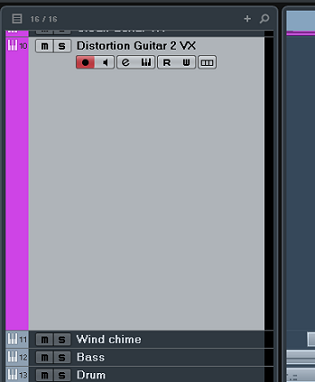
・選択トラックの拡大表示:トラックの選択+Z
ここからはキーエディター、ツールバーの選択、デバイスの表示・非表示で使います。
・キーエディター画面
ノート上のピッチ変更やクオンタイズ、音の移動や複製などで使います。
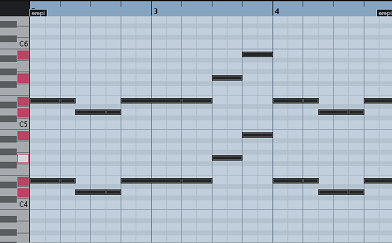
・クオンタイズ:音の選択+Q
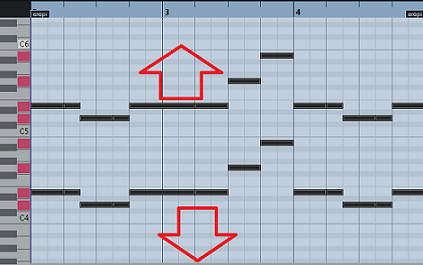
ピッチを変更する。
・半音上げる:音の選択+↑
・半音下げる:音の選択+↓
・オクターブ上げる:音の選択+Shift+↑
・オクターブ下げる:音の選択+Shift+↓
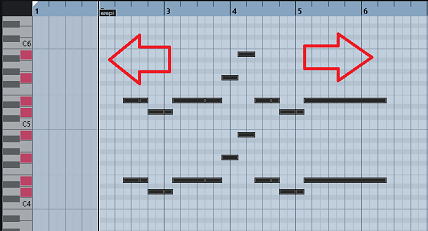
クオンタイズに沿って、
・右へ移動する:音の選択+Ctrl+▶
・左へ移動する:音の選択+Ctrl+◀
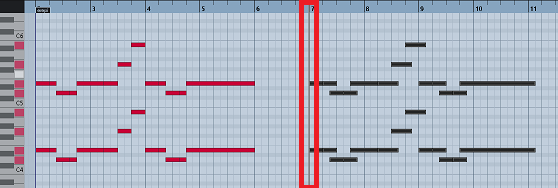
・音のコピー:Ctrl+C(Windows) Command+C(Mac)
再生カーソルをペーストしたい位置に移動して、
・音の貼り付け:Ctrl+V(Windows) Command+V(Mac)
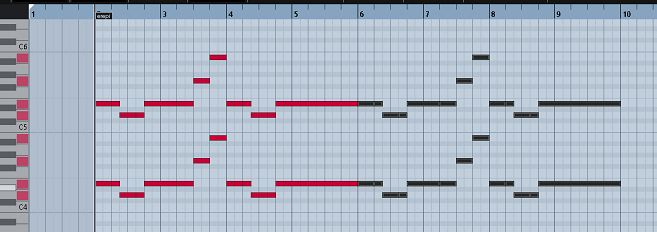
・音の複製:Ctrl+D(Windows) Command+D(Mac)
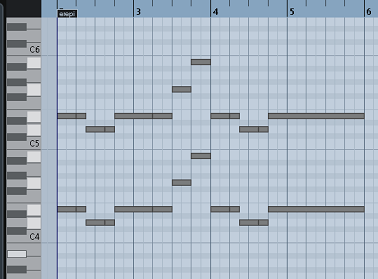
・音のミュートのON/OFF切り替え:Alt+M
・ツールバーの選択
キーボード上部の数字キー(1~9)を使って、ツールバーの切り替えができます。

左から順に、
・オブジェクトの選択:1
・範囲選択:2
・分割:3
・のり:4
・削除:5
・ズーム:6
・ミュート:7
・鉛筆:8
・再生:9
・デバイスの表示・非表示
キーボード最上部のファンクションキー(F1~F12)を使って、デバイスの表示・非表示ができます。

・CUBASEオペレーションマニュアルの表示・非表示:F1

・トランスポートパネルの表示・非表示:F2
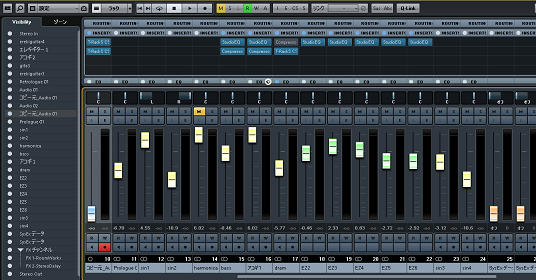
・ミックスコンソールの表示・非表示:F3

・VSTコネクションの表示・非表示:F4
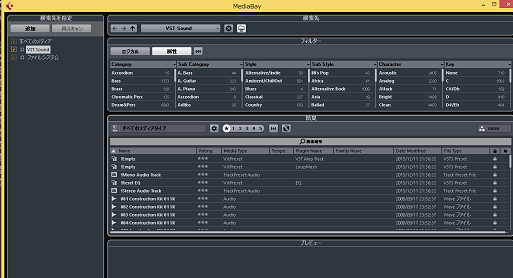
・MediaBay(メディアベイ)の表示・非表示:F5
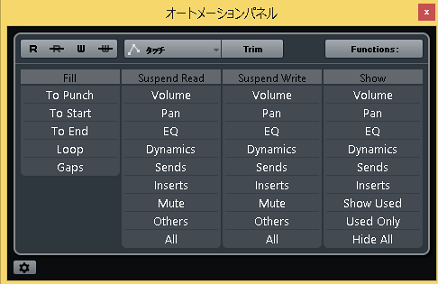
・オートメーションパネルの表示・非表示:F6

・ツールバーの左移動:F9
・ツールバーの右移動:F10

・VSTインストゥルメントの表示・非表示:F11
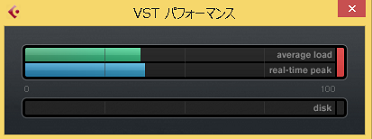
・VSTパフォーマンスの表示・非表示:F12
・様々なモディファイヤーキー
「Shift」「Control」「Alt」キーなどのショートカットで、様々な編集を便利にこなすことができます。
・イベントやノートの分割
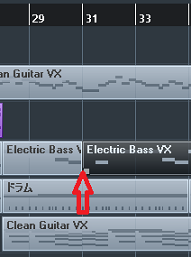
イベントや、
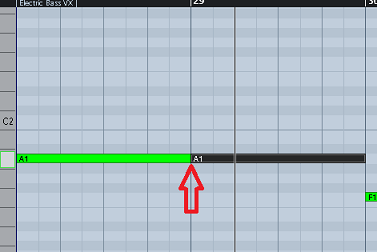
MIDIノートの上で、
・Alt(押したまま)+クリック (Windows)
・Option(押したまま)+クリック (Mac)
イベントや音符が分割されます。
・鉛筆ツールへの変更
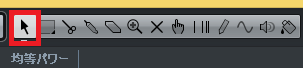
選択ツールを選んでいる状態で、
・Alt(押したまま) (Windows)
・Option(押したまま) (Mac)
これを押している間、鉛筆ツールへ切り替わります。
・イベントを他トラックへ正確に移動する
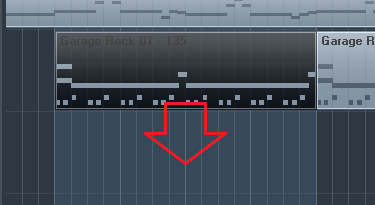
イベントを選択し他のトラックへ、
・Control(押したまま)+ドラッグ (Windows)
・Command(押したまま)+ドラッグ (Mac)
ズレることなく、正確に移動できます。
・複数のイベントやノートの同時選択
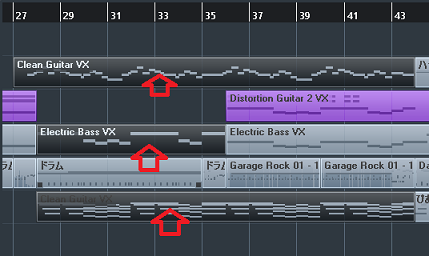
選択したいイベントや、
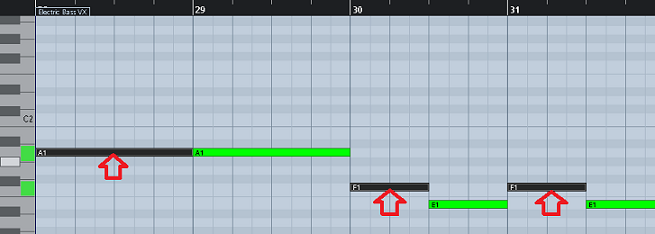
MIDIノートをキーを押したまま、クリックしていきます。
・Shift(押したまま)+クリック(Windows、Mac共通)
・Control(押したまま)+クリック(Windows、Mac共通)
これらを同時に、選択できます。
・イベントやノート、エフェクトの複製
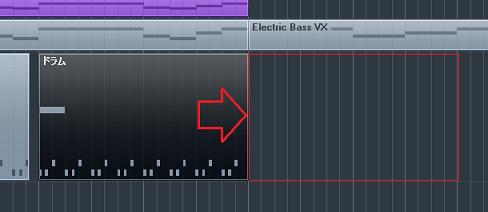
イベントを選択し、適用したい所まで、
・Alt(押したまま)+ドラッグ (Windows)
・Option(押したまま)+ドラッグ (Mac)
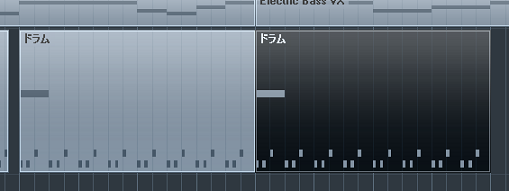
このように、複製されます。
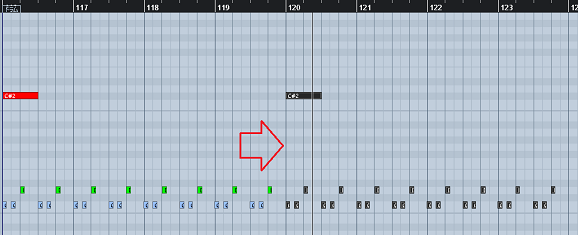
MIDIノートや、
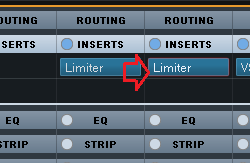
ミキサーのインサートエフェクトも、上記でコピーできます。
・複数トラックの入出力を同時に切り替える

トラックを複数選択し、インスペクターからキーを押し入出力を切り替えます。
・Alt+Shift(押したまま)+切り替える (Windows)
・Option+Shift(押したまま)+切り替える (Mac)
インスペクターからの入出力切り替えは、こちら。
・ツマミやフェーダーの微調整
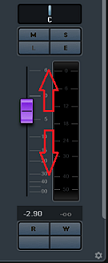
エフェクトでこれらの調整時、
・Shift(押したまま)+ドラッグ(Windows、Mac共通)
微調整ができます。
・ツマミやフェーダーの値をデフォルトに戻す
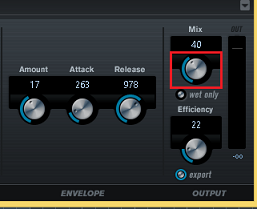
エフェクトでこれらの調節時、
・Control(押したまま)+クリック (Windows)
・Command(押したまま)+クリック (Mac)
値が初期値に戻ります。
・まとめ
今回はCUBASEで使える全キーボードショートカット一覧と、設定方法を解説しました。
これまで話したように、これらを使うと慣れれば作曲スピードが大きく変わります。
量が多いので特によく使う複製&コピペ、元に戻す&再実行だけでも覚えれば全然違います。
これらは打ち込みでも、常時使うショートカットです。
是非、試して下さい!
最後になりますが、現在200ほどの記事や動画があり、どこからやっていけばいいのか分からない方も多いのではないかと思います。
そこで、DTMを始めてから1曲を作れるようになるまでの、分かり易く順番に基礎を纏めた無料体験レッスンを行っています。
その他、制作ジャンルや音楽スタイルなど、あなたのご希望に合わせてレッスンを行います!
是非、こちらの無料体験レッスンを受けてみて下さい!
この記事を読んだあなたが、DTMで自由に曲が作れるように応援しています!
それでは、清水でした。
最後までお読みいただき、ありがとうございました。

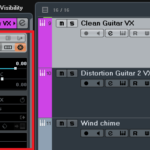

コメント
You should be a part of a contest for one of the highest quality websites on the web.
I most certainly will recommend this website!