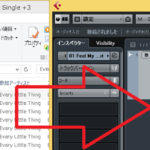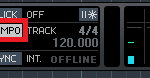CUBASEには、トランスポートパネルというものがあるのを、知っていますか?
これは、楽曲全体の音量調節、テンポ・拍子やメトロノームの設定、再生・停止や録音、CPUやディスク使用率の確認などでよく使用します。
これを、使いやすくカスタマイズすることができます。
作業にいらない機能を省くだけでも、効率が一気に上がります。
今回の記事では、「CUBASEでトランスポートパネルをカスタマイズする方法 使い方」をDTM初心者さんに向けてお伝えしていきます。
画像と動画付きでなるべく分かり易くお伝えするので、今回も一緒に頑張りましょう!
※CUBASE、全バージョン対応の記事です。
目次(押すとジャンプします)
・トランスポートパネルのカスタマイズ やり方
まずは、これを開きましょう(F2キー)。

トランスポートパネル上で、右クリックします。
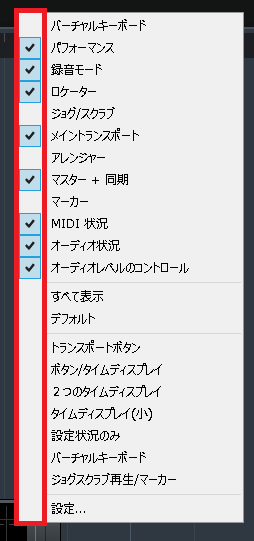
すると、機能の一覧が表示されます。
使用したい機能にチェックを入れて、カスタマイズします。
基本的には、よく使用する下記の6つ。
・バーチャルキーボード…キーボードが無い場合の、変わりとなります。
・パフォーマンス…PCにかかる、負荷の確認。
・メイントランスポート…録音や再生、時間の確認など。
・マスター+同期…テンポや拍子、メトロノームの設定。
・オーディオ状況…トラックの音量確認。
・オーディオレベルのコントロール…音量の設定。
これだけあれば、問題なく作業できるとは思います。
自分のやり易いように、カスタマイズしてみて下さい。
あまり使わない機能を省くだけでも、作業効率が上がります。
・カスタマイズの保存方法
カスタマイズした後は、設定を保存することができます。
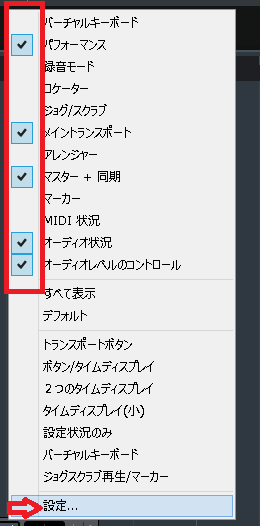
必要な機能にチェックしたら、「設定」をクリック。
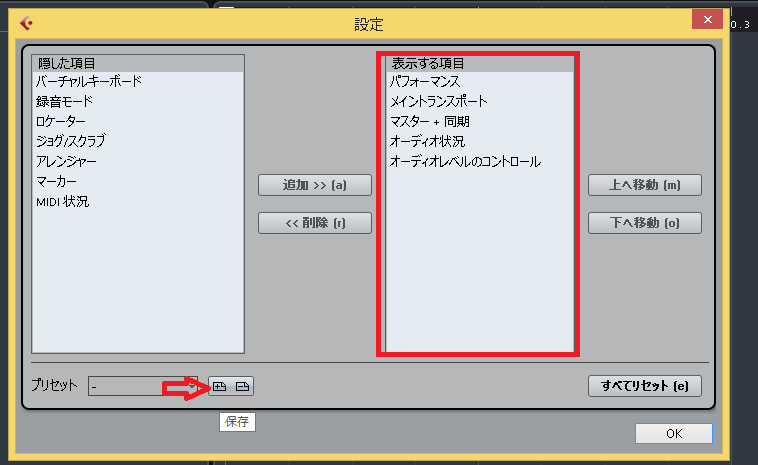
表示する項目を確認し、「保存」をクリックします。
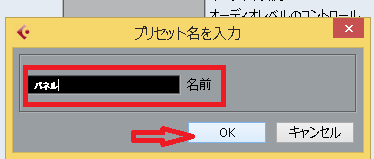
名前を入力し、「OK」をクリックします。
これで、カスタマイズが保存されました。
・保存したカスタマイズの使用方法
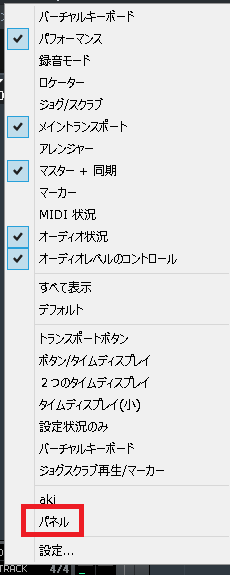
これを使用する際は、機能一覧の下の方に、保存したカスタマイズが表示されます。
これをクリックすると、使用できます。
・まとめ
今回は、CUBASEでトランスポートパネルをカスタマイズする方法について、解説しました。
これをまとめると、次の通りになります。
・トランスポートパネルのカスタマイズ やり方
トランスポートパネル上で右クリックし、パフォーマンスやメイントランスポートなど良く使用するものにチェックを入れ、あまり使わないものにはチェックを外す。
カスタマイズの保存方法
チェックした項目を確認し「設定」をクリック、設定画面の表示する項目を確認し「保存」をクリック、名前を入力し「OK」をクリックする。
保存したカスタマイズの使用方法
トランスポートパネル上で右クリックし、下の方に表示されている「保存したカスタマイズ名」をクリックします。
・トランスポートパネルを表示させる やり方
これまで話したように、トランスポートパネルに、よく使用する機能のみを表示させることで、作業効率が格段に上がります!
最後になりますが、現在200以上の記事があり初心者さんだと特に、どこからやっていけばいいのか分からずに困惑する方も多いのではないかと思います。
そこで、初心者さん向けにDTMを始めてから一曲を作れるようになるまでの、分かり易く順番に基礎を纏めた動画を無料でプレゼントしています。
是非、下記のURLから無料プレゼントを受け取って下さい!(動画とプレゼントは現在準備中です。)
この記事を読んだあなたが、CUBASEを使い自由に曲が作れるように応援しています!
それでは、清水でした。
最後までお読みいただき、ありがとうございました。