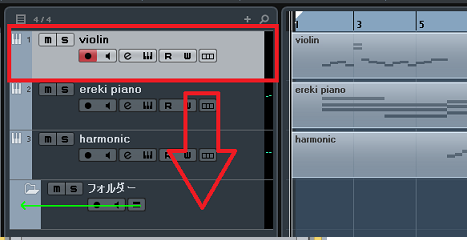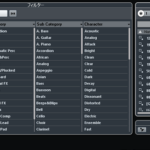楽曲を制作していると、トラックが増えすぎて、分かりにくくなりませんか?
特に楽器の多いバンドの曲や、ドラムをキットごとに分けた場合のトラックは、結構な数になると思います。
そこで、オススメしたいのが、CUBASEのフォルダトラックという機能です。
これを使えば、リストが綺麗に整頓されるだけでなく、トラックの操作やイベントの移動などがまとめて行えます。
今回の記事では、「CUBASEのフォルダトラックで複数のトラックをまとめる方法」をDTM初心者さんに向けてお伝えしていきます。
画像と動画付きでなるべく分かり易くお伝えするので、今回も一緒に頑張りましょう!
YOUTUBE始めました、動画でも解説してます。→https://youtu.be/auySxCx_Gnk
・フォルダトラックとは?
各トラックを、1つのフォルダに纏められる機能です。
例えば、
・トラックが整理され、視覚的に見やすくなる。
・フォルダトラックをソロ再生にすると、中のトラックもまとめてソロにできる。
・イベントの移動を、まとめて行える。
など、効率の面でも便利な機能となります。
・フォルダトラック まとめ方
まずは、フォルダトラックを作成します。
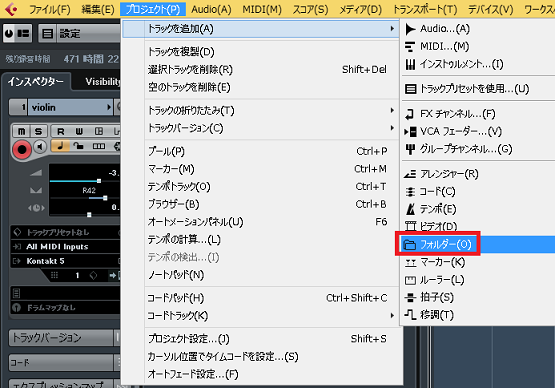
上メニューの、「プロジェクト」→「トラックを追加」→「フォルダー」の順にクリック。
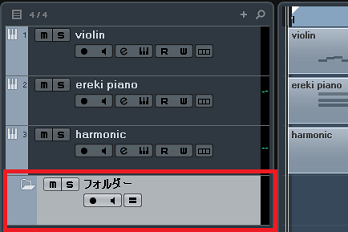
すると、トラックリストに追加されます。
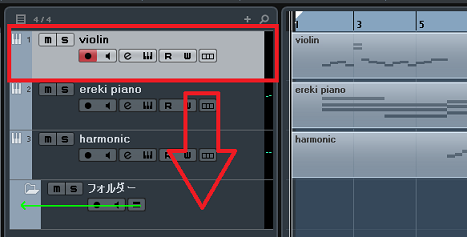
次に、まとめたいトラックを、フォルダまでドラッグします。
※緑の矢印が表示されたら、クリックを離します。
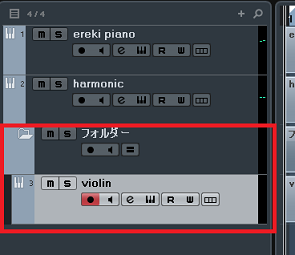
フォルダの中に、まとめられます。
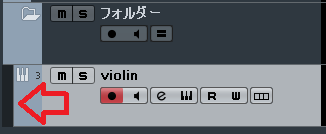
トラックが入ると、左に少し隙間ができます。
・フォルダトラック 使い方
Audioトラック、インストゥルメントトラック、MIDIトラックごとにトラックをまとめると、使いやすいです。
レコーディング、モニタリング、ミュートやソロ、音量の調節やPANの設定などを、まとめて行えるようになります。
・レコーディング
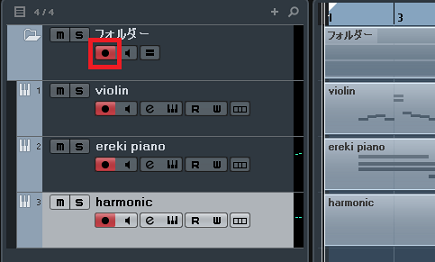
フォルダトラックの録音ボタンをクリックすると、中にある全てのトラックを一括で録音できます。
バンド録音など、複数の楽器を同時にレコーディングする際に、効率が良いです。
・モニタリング
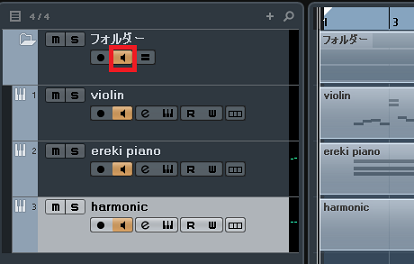
同じく、一括でモニタリングできます。
サウンドを同時に鳴らせますので、まとめておくと音作りに役立ちます。
・ミュートとソロ
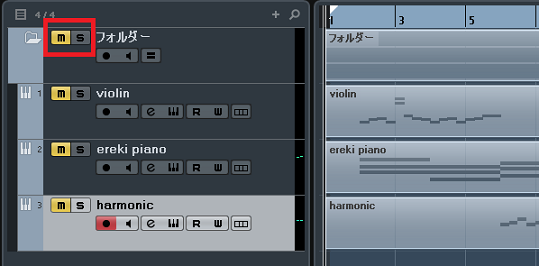
同じく、一括でミュートやソロにできます。
1つ1つトラックに設定するより、断然効率的です。
・トラックスプリット
他に「リストを分割し、指定したトラックを上位表示させる」というものがあります。
よく使用するトラックが見やすくなり、作業もしやすくなります。
例えば、
・コードトラックとコード担当の楽器を常に表示、進行を確認しつつ打ち込む。
・マーカートラックを優先、構成パート(Aメロやサビなど)に移動しながら編集する。
・市販CDのトラックを上位で耳コピや楽器練習、ミックスの参考に。
などの、使い方があります。
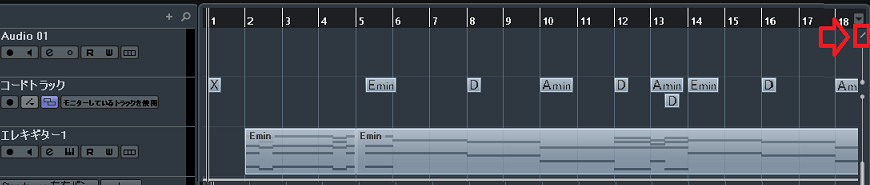
プロジェクト画面の上部右端にある、「/」をクリック。
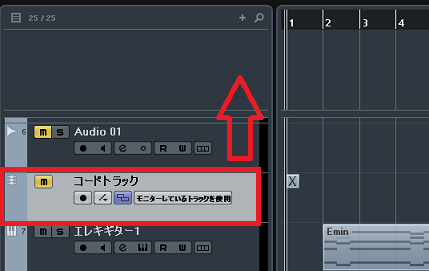
リストの1番上にスペースが開くので、
ここへトラックを、ドラッグします。
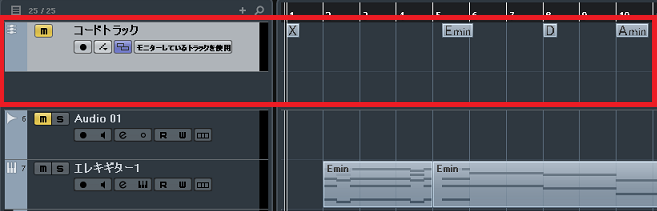
このように、表示されます。
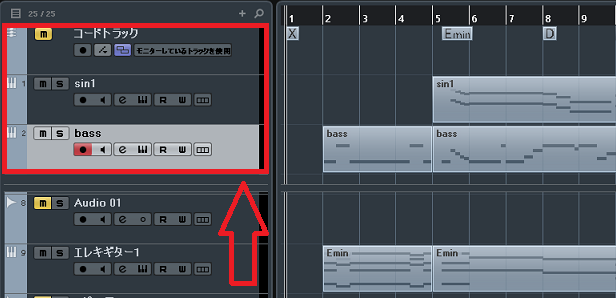
同じ方法で、複数のトラックでも可能です。
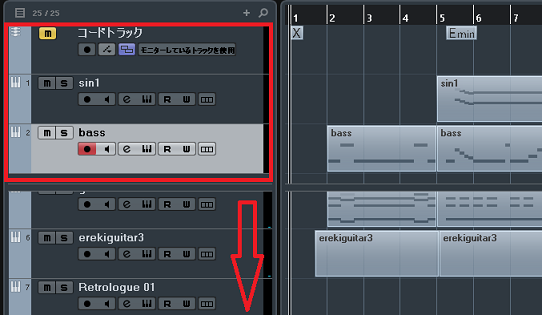
リストを下にスクロールしても、上位に表示されます。
・まとめ
今回は、CUBASEのフォルダトラックで複数のトラックをまとめる方法を、解説しました。
これまで話したように、フォルダトラックにまとめることで、分かりやすく作業効率も上がります。
トラック数も2桁になると、よく使うミュートやソロが手間になるので、オススメです。
是非、活用してみて下さい!
最後になりますが、現在200ほどの記事や動画があり初心者さんだと特に、どこからやっていけばいいのか分からない方も多いのではないかと思います。
そこでDTMを始めてから1曲を作れるようになるまでの、分かり易く順番に基礎を纏めた無料体験レッスンを行っています。
その他、制作ジャンルや音楽スタイルなど、あなたのご希望に合わせてレッスンを行います!
是非、こちらの無料体験レッスンを受けてみて下さい!
この記事を読んだあなたが、DTMで自由に曲が作れるように応援しています!
それでは、清水でした!
最後までお読みいただき、ありがとうございました。