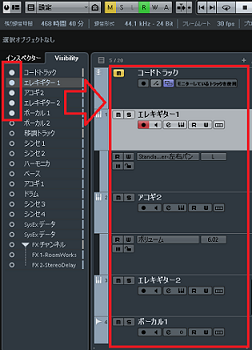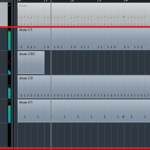トラックの数が増えてくると、作業がやりにくくなりませんか?
CUBASE7.5から、表示トラックを絞り込める機能が、新たに加わりました。
不要なトラックを非表示にし、使用トラックのみを表示させることで、見やすい作業が行えます。
今回の記事では、「CUBASE7.5で便利なトラックを表示/非表示にする方法」をDTM初心者さんに向けてお伝えしていきます。
※トラックの表示/非表示は、CUBASE7.5以上の機能です。
画像と動画付きでなるべく分かり易くお伝えするので、今回も一緒に頑張りましょう!
・トラックの表示/非表示 使い方
まずは、インスペクターを表示させます⇩

インスペクターの横、「Visibility」をクリック。
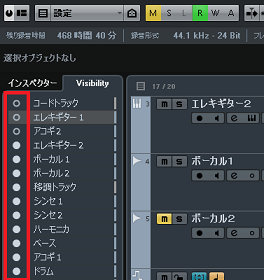
すると、現在のトラックが、一覧表示されます。
左の「❍」をクリックし、「●」にすると非表示になります。
不要なトラックを、非表示にしてみましょう!
※ミックスコンソールでも、チャンネルセレクターで同様に行えます。
・トラック表示エージェントで設定する
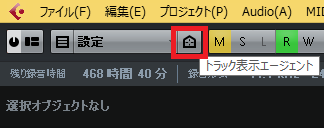
プロジェクト画面上部の、「トラック表示エージェント」をクリック。
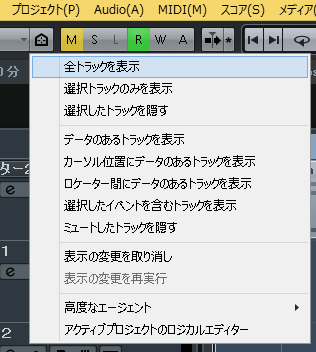
すると、様々な条件から、トラックの表示/非表示を行うことができます。
・ショートカットキーで設定する
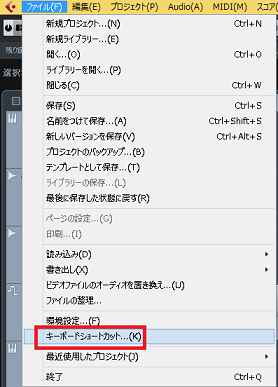
上メニューから、「ファイル」→「キーボードショートカット」を、クリック。
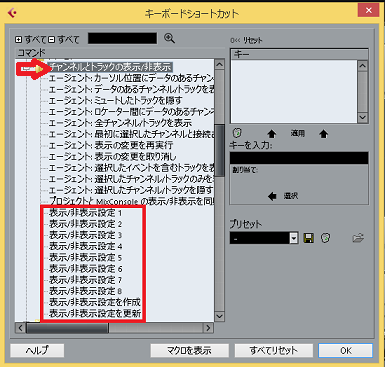
左のコマンドから、「チャンネルとトラックの表示/非表示」を、ダブルクリック。
表示される「表示/非表示設定」を、ショートカットキーに割り当てられます。
・トラックの構成データを登録する
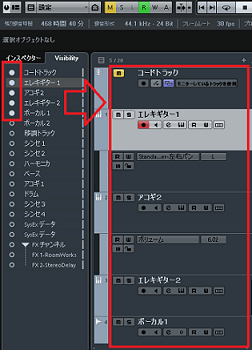
「Visibility」から、トラックの構成データを作成します。
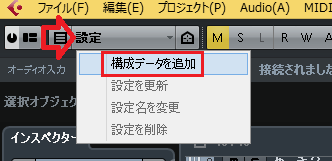
「設定」をクリックし、「構成データを追加」を選択します。
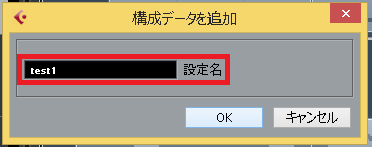
設定名を記入し、OKをクリック。
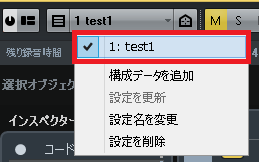
すると、設定メニューに、構成データが登録されます。
これをクリックすると、作成した表示状態を、すぐに呼び出せます。
これは、複数作成可能です。
・まとめ
今回は、CUBASE7.5で便利なトラックを表示/非表示にする方法を、解説しました。
これまで話したように、トラックの表示状態変更機能で、見やすい作業や編集が可能となります。
登録したショートカットキーや構成データを使うと、瞬時に呼び出せるため、更に効率は上がります。
是非、活用してみて下さい!
最後になりますが、現在200以上の記事があり初心者さんだと特に、どこからやっていけばいいのか分からずに困惑する方も多いのではないかと思います。
そこで、初心者さん向けにDTMを始めてから一曲を作れるようになるまでの、分かり易く順番に基礎を纏めた動画を無料でプレゼントしています。
是非、下記のURLから無料プレゼントを受け取って下さい!(動画やプレゼントは現在準備中)
この記事を読んだあなたが、CUBASEを使い自由に曲が作れるように応援しています!
それでは、清水でした。
最後までお読みいただき、ありがとうございました。