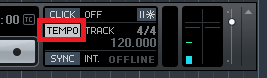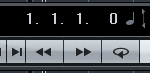メトロノームが無いと、演奏やリアルタイム入力がやりにくく無いですか?
テンポが分からないと、思うように弾けないことも多いのではないかと思います。
この機能はクリックや曲の速度の他、音量や音質も変えることができます。
これにより演奏録音がやりやすくなる他、あなたの作曲したいジャンルに合ったテンポにすることもできます。
今回の記事では「CUBASEでメトロノームの音量やクリック音、テンポの変更方法」をお伝えします。
画像と動画付きでなるべく分かり易くお伝えするので、今回も一緒に頑張りましょう!
YOUTUBE始めました、動画でも解説してます。→https://youtu.be/9nHkUSQ7504
・メトロノームの設定
まず↓を、表示させます。
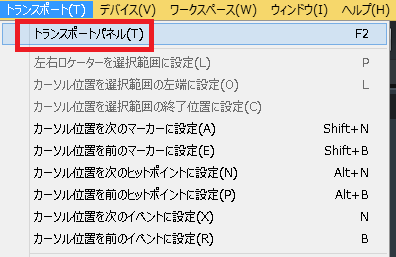
上メニューから、「トランスポート」→「トランスポートパネル」をクリック。
他にWindowsは「F2キー」、Macは「fn(押したまま)+F2」でも表示できます。

赤囲みの「CLICK」か「Cキー」を押すことで、メトロノームのONとOFFが切り替わります。
上記の場合、「テンポ 140.000」の速度でクリック音がなります。
・音量や音程を調整する
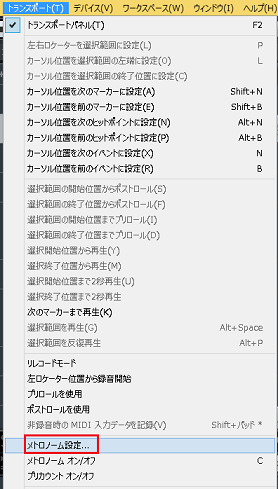
上メニューの「トランスポート」→「メトロノーム設定」をクリック。

赤囲み部分で、クリック音の調整を行います。
・Hi:頭拍(小節の1拍目)
・Lo:頭拍以外(小節の2拍~)
・ピッチ:音程調整
・レベル:音量調整
Hiの音量レベルを大きく設定すると、小節の1拍目が聞こえやすくなります。
僕は演奏しやすかったので、試してみて下さい。
設定できたら、OKで完了です。
・オリジナルのクリック音に変更する
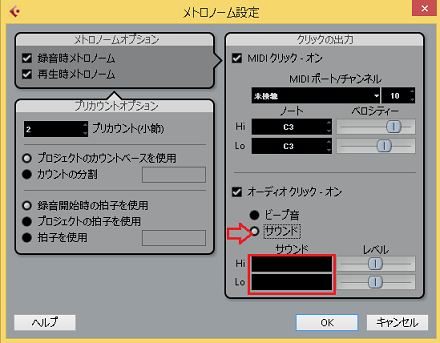
サウンドにチェックを入れ、赤囲みをクリックします。
するとファイルが開くので、自身で用意したクリック音があれば、ここで変更できます。
あなたが聞きやすい音にすることで、演奏も打ち込みもやりやすくなります。
・テンポの変更
これは「1分間に刻む拍の回数」を、表しています。
デフォルトではテンポ120ですが、この場合1分間に120回刻みます。
刻む回数は大きいほど早くなり、小さいほど遅くなります。
ロックやジャズなら早め、ポップスなら中間から遅め、
R&BやSOULなどは遅めと、ジャンルによって合う速度に変更します。
テンポにより曲の雰囲気がガラッと変わるため、その曲に合う速度に合わせることが必要となります。
これには、テンポトラックエディターやトランスポートパネルを使います。
・テンポトラックエディター
上記のようにこれを表示させ、

「TEMPO」をクリックし、白色に変えます。
これをしないと、エディターが反応しません。
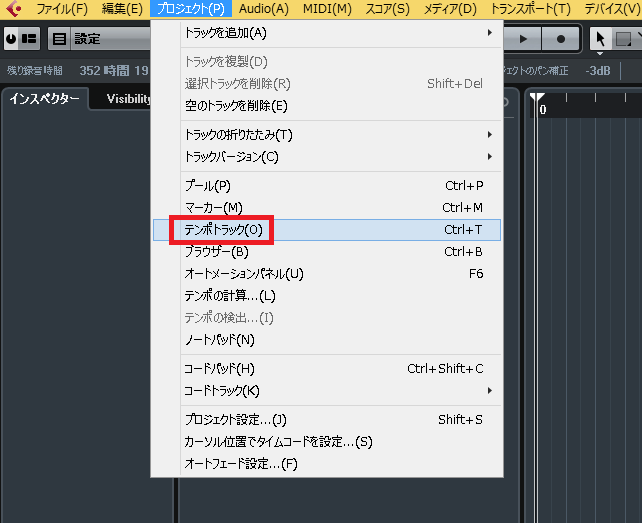
上メニューから、「プロジェクト」→「テンポトラック」をクリック。

デフォルトでの、テンポ設定は120です。
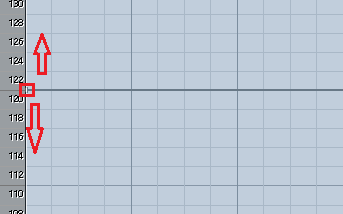
赤囲みを上下ドラッグして、変更できます。

140の早さなら、そこまでドラッグ。
これで楽曲全体のテンポが、早くなります。
これを途中で変更する方法は、こちら。
・トランスポートパネル
同様に今度は「TEMPO」を、白からグレーに色を変えます。

赤囲みをダブルクリック、テンポの数値を入力すると変更できます。
※初期設定は120

入力した数値が大きいほど、早くなります。
メトロノームで再生して、確認してみましょう。
・まとめ
今回はメトロノームの音量やクリック音、テンポの変更方法についてを解説しました。
これまで話したように、これらをして演奏やリアルタイム入力による録音をやりやすくしたり、曲のジャンルや雰囲気も変えられます。
僕はテンポトラックエディターをよく使いますが、これは曲の途中からのテンポも手軽に変更できます。
是非、試してみて下さい!
最後になりますが、現在200ほどの記事や動画があり初心者さんだと特に、どこからやっていけばいいのか分からない方も多いのではないかと思います。
そこでDTMを始めてから1曲を作れるようになるまでの、分かり易く順番に基礎を纏めた無料体験レッスンを行っています。
その他、制作ジャンルや音楽スタイルなど、あなたのご希望に合わせてレッスンを行います!
是非、こちらの無料体験レッスンを受けてみて下さい!
この記事を読んだあなたが、DTMで自由に曲が作れるように応援しています!
それでは、清水でした!
最後までお読みいただき、ありがとうございました。