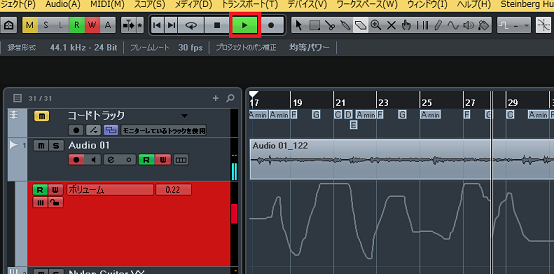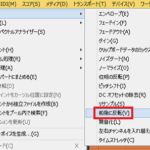DTMでオートメーションの使い方に、悩んではいませんか?
これは各トラックのボリュームやパン、エフェクトなど様々なパラメータを曲中で自動変化させる機能です。
これを行うことで、Aメロやサビのみの音量を上げる、パンを振る、リバーブやフィルタをかけるなどができ、楽曲制作の引き出しや幅が広がります。
加えて曲を再生しながら、リアルタイムで入力することもできます。
今回の記事では、「パラメータが曲中で変化するオートメーションの使い方、リアルタイム入力の方法」をお伝えしていきます。
画像と動画付きでなるべく分かり易くお伝えするので、今回も一緒に頑張りましょう!
目次(押すとジャンプします)
・オートメーション 使い方
・オートメーショントラックを作成する
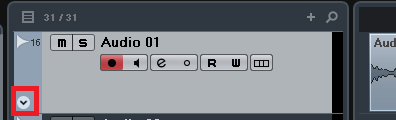
トラックの「▽」を、クリック。
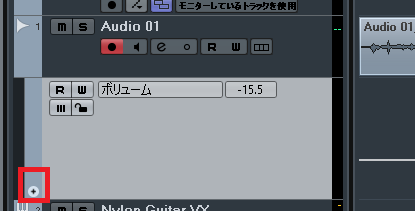
すると、すぐ下に「オートメーショントラック」が、表示されます
複数作成したい場合は、更に「+」をクリック。
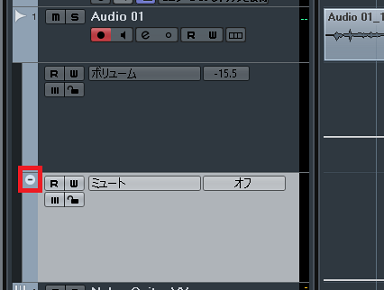
別パラメータの、トラックが追加されます。
表示を隠す場合は、「-」をクリック。
・パラメータを選択する
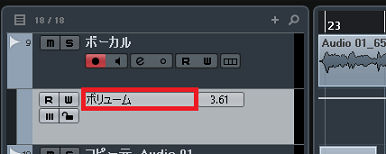
トラックの赤囲みを、クリック。
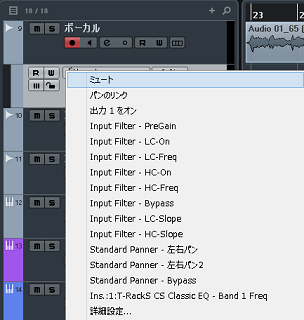
すると、ミュートやパンなど変化させるパラメータを選択できます。
※初期設定はボリューム
・オートメーションを使用する
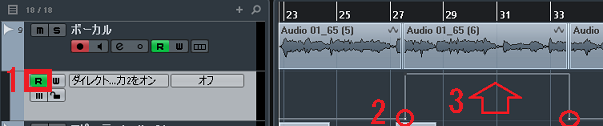
1「R」をクリックで、点灯させます。
2曲中で変化させたいポイントに、点を付けます。
3好きな値に向かって、ドラッグします。
・ツールを使用する
これで、カーブを描いたり、削除したりできます。
・オートメーションでカーブを描く
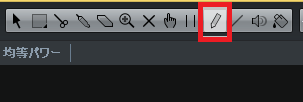
鉛筆ツールを、クリック。
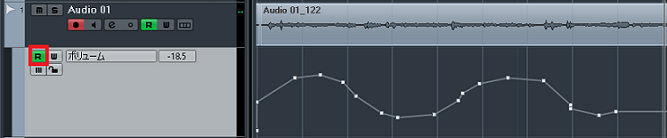
ドラッグで、自由なカーブを描けます。
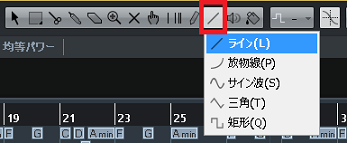
ラインツールをクリックし、図形を選択。
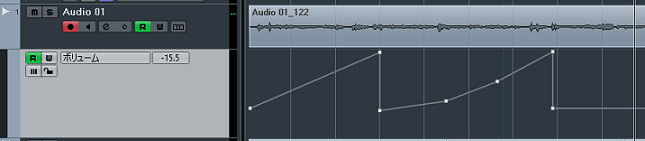
ドラッグで、手軽に正確なカーブを描けます。
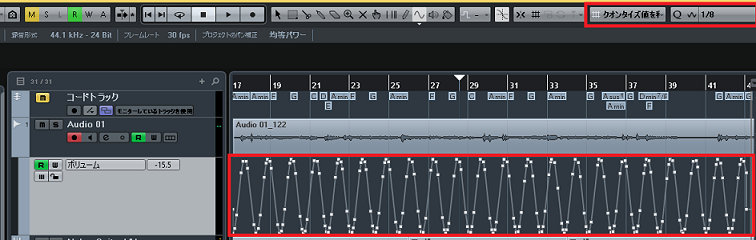
また、サイン波を選択の場合、オートメーション図形の幅がスナップに一致します。
上記の場合、「1/8」で8分音符の幅に設定されます。
・オートメーションを削除する
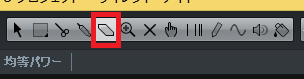
消しゴムツールを、クリック。

ドラッグで範囲指定し、クリックで削除できます。
キーボードの、「Delete」や「BackSpace」でも可能です。
・オートメーションを停止させる
一時的に停止させることで、オートメーションが無い場合の想定ができます。
・全てのトラック
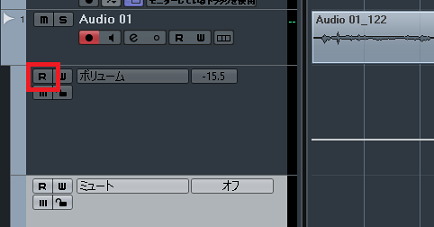
「R」を、消灯させます。
・1つのトラック

「停止ボタン」を、点灯させます。
・オートメーションのリアルタイム入力方法
・オートメーションモードを設定する
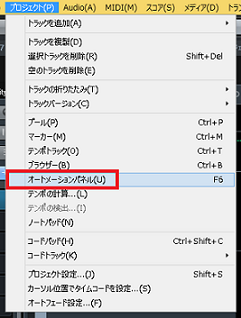
まずは、上メニューの、プロジェクト→「オートメーションパネル」を選択します。(キーボードのF6でも表示)
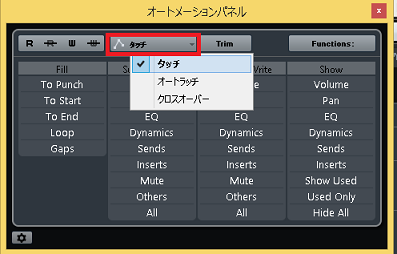
オートメーションパネルが、表示されます。
赤枠の、「オートメーションモード」を設定します。
「タッチ、オートラッチ、クロスオーバー」と、全3種類あります。
タッチ
・ツマミを動かしている間だけ、オートメーションが書き込まれます。
・ツマミを離すと、元の値に戻ります。
・データの書き換えは行えないので、1部分の修正にオススメのモードです。
オートラッチ
・ツマミを離しても最後の値を保ち、継続して記録されます。
・以前の書き込みデータは、削除されます。
クロスオーバー
・オートメーションを記録後、既存の書き込みデータへ戻る動きを、手動で記録することができます。
・リアルタイムで入力する
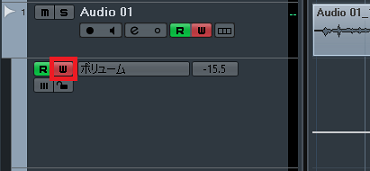
上記で好みのモードを設定し、オートメーショントラックのW(オートメーション書込)を点灯させます。
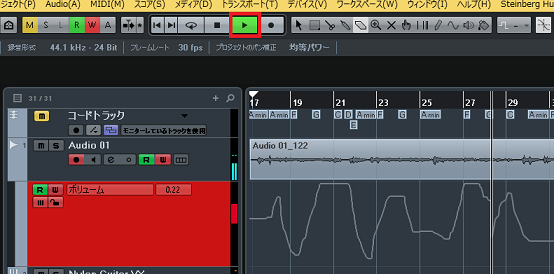
再生をクリックし、記録したい箇所で、目的のパラメータのツマミを動かします。
・インスペクタのツマミを使用する
上記の書き込みには、インスペクタにあるフェーダーの、ボリュームやパンなどのツマミを動かします。
インスペクタについては、こちら。
・ボリューム
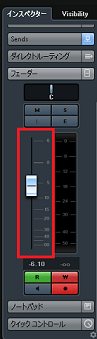
・パン
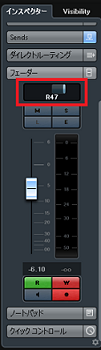
これらを再生中に操作することで、リアルタイムでの記録を行えます。
・まとめ
今回はパラメータが曲中で変化するオートメーションの使い方、リアルタイム入力の方法を解説しました。
これまで話したように、曲中でパラメータを自由に変えたり、それをリアルタイムで入力できます。
僕もパートごとに使い分けサビの雰囲気を出したり、効率良く書き込めるようになりました。
他にはエフェクトに、オートメーションを適用することもできます。
その方法は、こちら。
是非、試してみて下さい!
最後になりますが、現在200ほどの記事や動画があり、どこからやっていけばいいのか分からない方も多いのではないかと思います。
そこで、DTMを始めてから1曲を作れるようになるまでの、分かり易く順番に基礎を纏めた無料体験レッスンを行っています。
是非、こちらの無料体験レッスンを受けてみて下さい!
この記事を読んだあなたが、DTMで自由に曲が作れるように応援しています!
それでは、清水でした。
最後までお読みいただき、ありがとうございました。