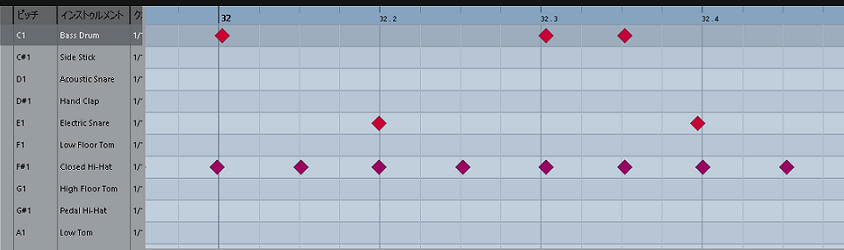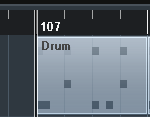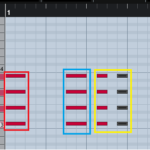MIDIノートにはドラム以外の楽器で打ち込むものと、ドラム専用のものがあります。
常時使用するキーエディタは、音程を目安に作業します。
なので、音程概念のないドラムだと、やりにくいと感じる方も多いと思います。
このドラムマップは、
・音程ではなく、キット名の確認なのでやりやすい。
・音符のマス目に沿い、連続で素早く打ち込める。
・CUBASEの付属音源だけでなく、外部のドラムシンセもカスタマイズできる。
などが良いところだと思います。
今回の記事では、「 CUBASEで初心者の打ち込みが簡単になる ドラムマップの使い方やドラム音源のカスタマイズについて」をお伝えします。
※この記事は、全てのCUBASEに対応しています。
YOUTUBE始めました。よろしければチャンネル登録をお願いします!→https://youtu.be/DdVJ0Nt4AjE
目次(押すとジャンプします)
・ドラムマップ 変更
打ち込みの際使用する、キーエディタをこれに変えます。
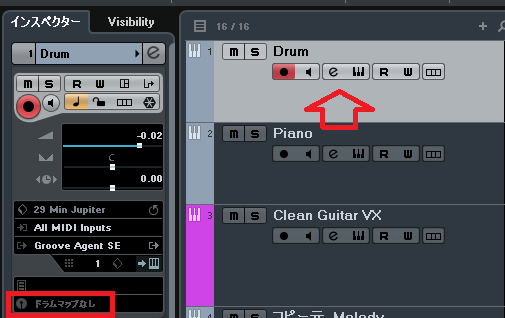
ドラムトラックを選択→インスペクタの「ドラムマップなし」をクリックし、

「GM Map」を選択します。
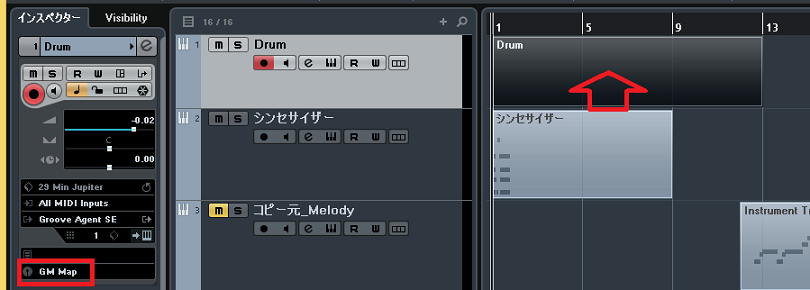
次にイベントを作成し、キーエディタに入ると、
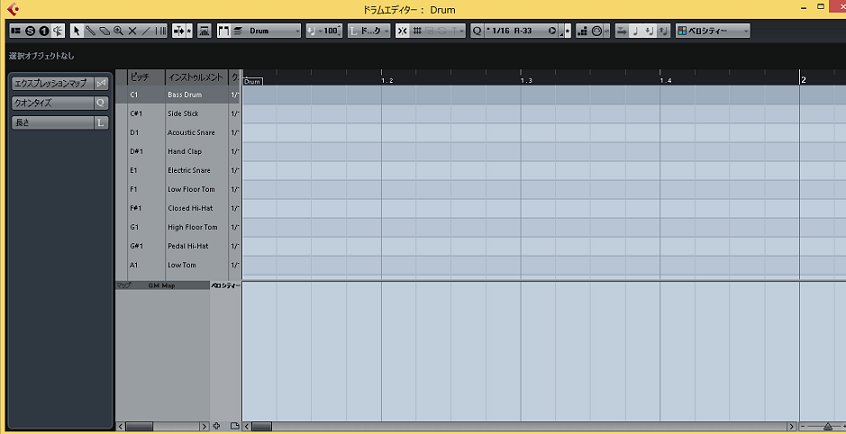
代わりに「ドラムマップ」が開きます。
トラックやイベントの作成、音源の追加方法については、こちら。

・ドラムマップ 使い方
大まかな打ち込み方は、キーエディタと同じです。
・ツール
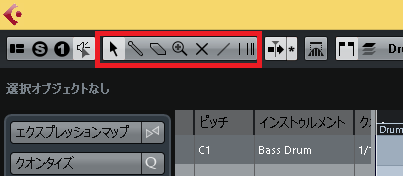
・選択ツール…ノートの選択や移動。
・スティックツール…ノートの打ち込み。
・消しゴムツール…ノートの削除。
・クオンタイズプリセット
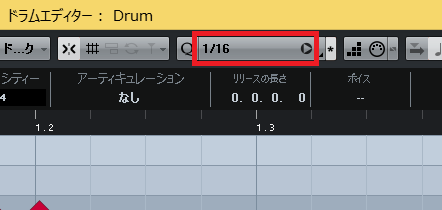
音符で、マス目の細かさを選択します。
・ドラムマップ
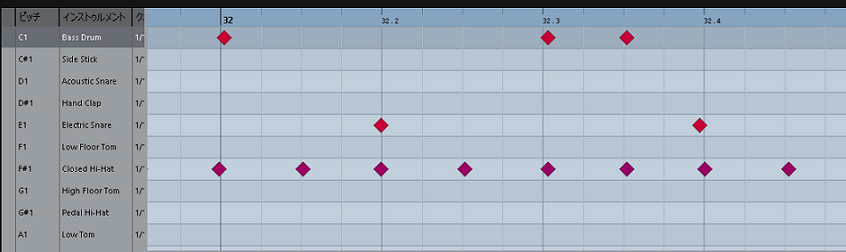
ピッチやインストゥルメントで確認しながら、クリックでノートを打ち込みます。
・ベロシティー
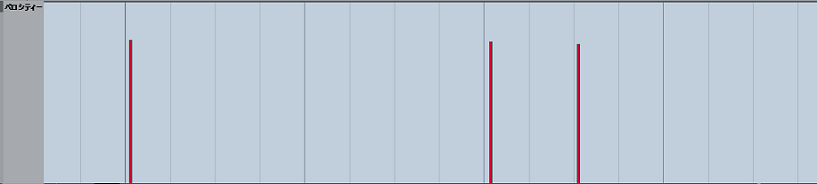
ノートの音の強さを、クリックで調整します。
・ノートを削除する
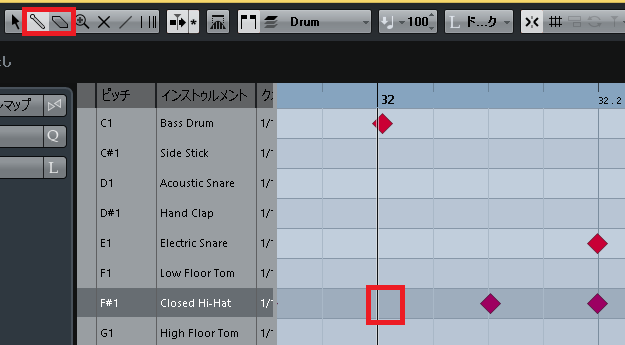
打ち込まれたノートを、消しゴムツールか再度スティックツールでクリックします。
・ノートを連続で打ち込む
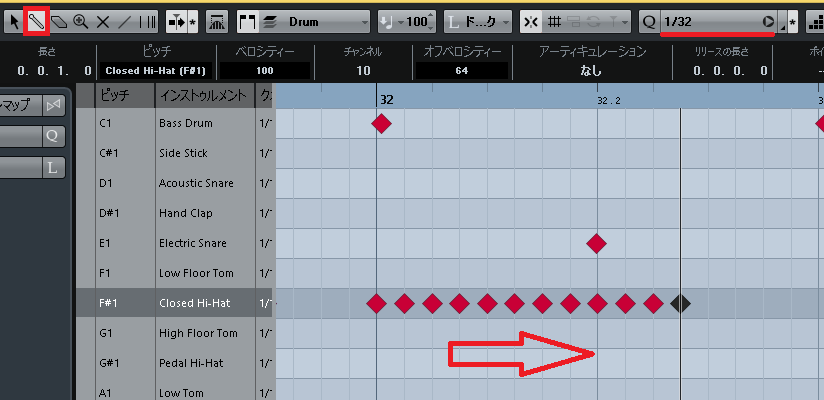
スティックツールでマウスをドラッグ、右に動かすとノートを連続で打ち込めます。
ハイハットなど、よく使用します。
その際、クオンタイズプリセットの音符のマス目に沿って、打ち込まれます。
ドラムの打ち込み方については、こちら。

・ドラムマップ 音源のカスタマイズ
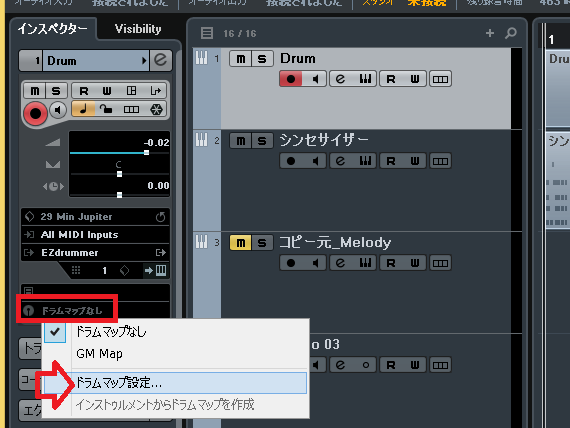
「外部音源などで追加したドラムトラック」を選択、上記と同じようにして「ドラムマップ設定」をクリック。
※今回は、よく使うEZdrummerで立ち上げました。(別販売の市販音源です、2万くらい。)
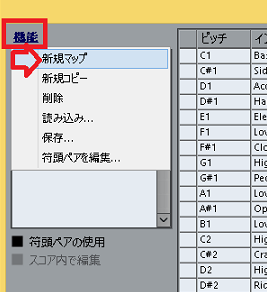
左上端の機能→「新規マップ」を選択します。

音源名など、好きな名前を入力します。
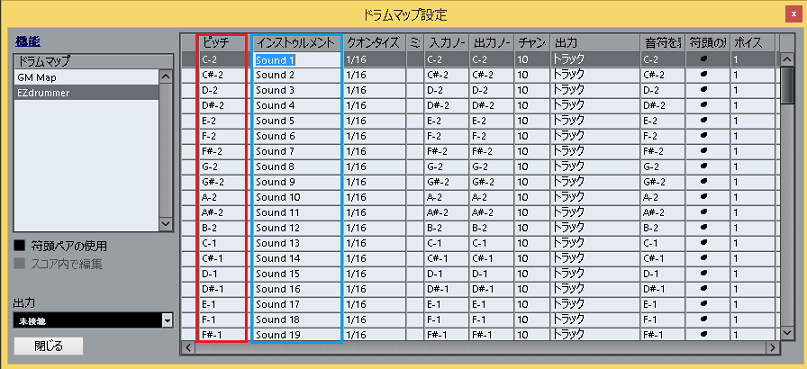
そしてピッチのキースイッチを鳴らし、シンバルやハイハットなど音色を確認。
次にインストゥルメントのSoundをクリックし、それに合ったキット名を入力していきます。
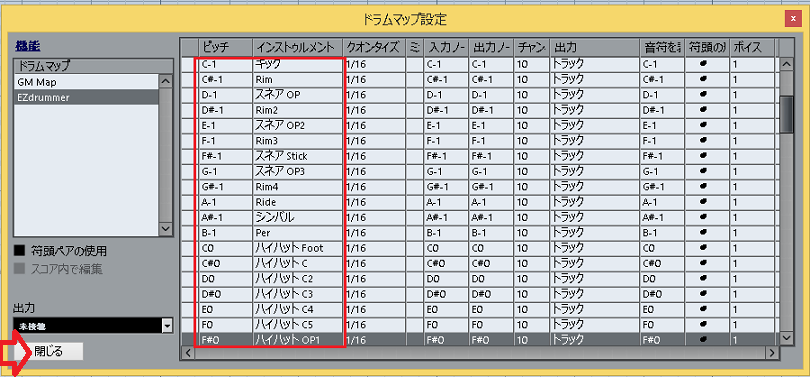
上のように、分かり易い名前で大丈夫です。
一通り入力できたら、閉じて完了です。
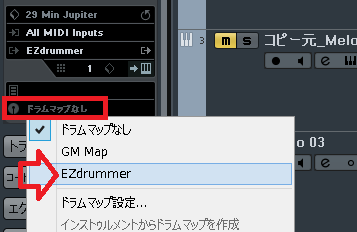
ドラムマップの項目に追加されるので、選択します。
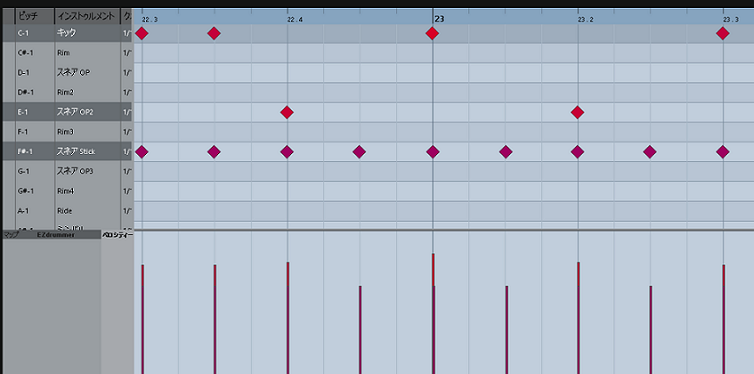
同じくキーエディタに入ると、カスタマイズした状態で作業できます。

・まとめ
今回は、CUBASEで初心者の打ち込みが簡単になる、ドラムマップの使い方やドラム音源のカスタマイズについてを解説しました。
1からドラムを打ち込んでいくなら、こちらの方が早いしやり易いと思います!
あとはGroove Agent SEなどで、ドラムのパターンやサンプラーを張り付けて、アレンジするやり方もあります。
オリジナル性は下がりますが、そちらも初心者さんにオススメです。
是非、活用してみて下さい!
最後になりますが、現在200ほどの記事や動画があり、どこからやっていけばいいのか分からない方も多いのではないかと思います。
そこで、DTMを始めてから1曲を作れるようになるまでの、分かり易く順番に基礎を纏めた無料体験レッスンを行っています。
その他、制作ジャンルや音楽スタイルなど、あなたのご希望に合わせてレッスンを行います!
是非、こちらの無料体験レッスンを受けてみて下さい!
この記事を読んだあなたが、DTMで自由に曲が作れるように応援しています!
それでは、清水でした。
最後までお読みいただき、ありがとうございました。