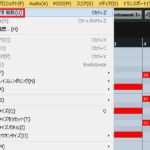あなたはオーディオインターフェイスと、VSTコネクションの設定で悩んではいませんか?
これらはオーディオインターフェイスから、「CUBASEの音を出力する」「歌や楽器を録音する」ために行う設定です。
音が鳴らなくなった際には、これらを確認してみましょう!
僕も、最初はわかりませんでしたが、DTMを始めて10年以上の時間をかけた今では、様々なことが分かるようになりました!
今回の記事では「CUBASEのオーディオインターフェイスとVSTコネクションの設定方法」を、DTM初心者さんに向けてお伝えしていきます。
(注)CUBASE8を使って解説していますが、全てのCUBASEのバージョンに対応しています。
目次(押すとジャンプします)
・オーディオインターフェースの設定
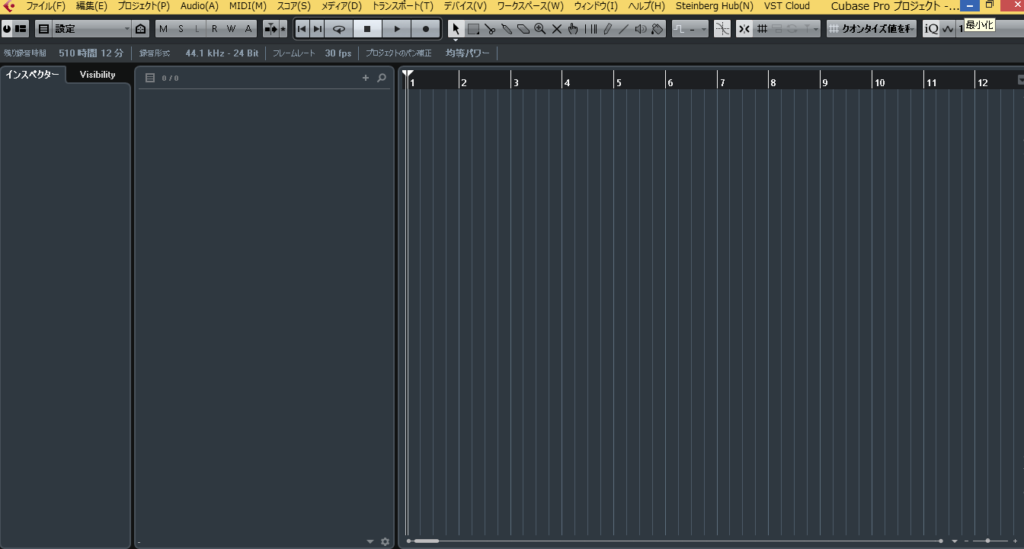
まずは、プロジェクトウィンドウを開きます。
プロジェクトの作成方法は、こちら。
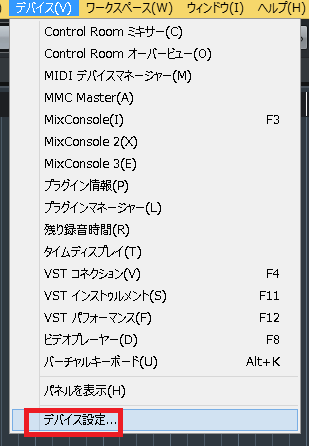
1上メニューの、デバイス→デバイス設定をクリック。
※CUBASE9.5以上からは、スタジオ→スタジオ設定となります。
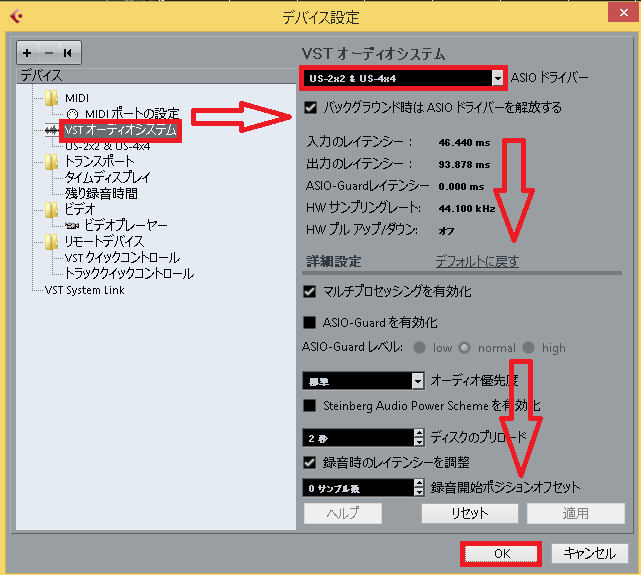
2VSTオーディオシステムを、クリックで開きます。
3ASIOドライバーを、クリックします。
4あなたの使用している、オーディオインターフェースを選択し、OKをクリックして設定画面を閉じます。
これで、基本的なデバイス設定は完了です。
オーディオインターフェースから、CUBASEの音が出るかどうか、ヘッドホンやスピーカーを使って確認してみて下さい。
※音が出ない場合、ボリューム(音量)が0になっている可能性があります。
音量メーターの確認や、オーディオインターフェースのツマミを回してみて下さい。
・デバイス設定の注意点

VSTオーディオシステムのASIOドライバーに、あなたのオーディオインターフェースが、見つからない場合があります。
それは、正しくパソコンへ接続されていないもしくは、正常にドライバーがインストールされてないことがあります。
デバイス設定の際は必ず、正しくパソコンへオーディオインターフェースを接続し、正常にドライバーをインストールして行って下さい。
ドライバーは購入メーカーのHPから、無料でダウンロードできます。
・メーカーから最新ドライバーをアップデートする
オーディオ/MIDIインターフェイスから音が出ないなどトラブルが発生する場合、今使っている機材ドライバーが最新かチェックします。
各メーカーごとの不具合に応じた、アップデーターが配布されています。
・Zoom
・Yamaha

・XLN Audio
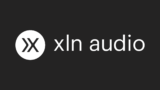
これらを参考にして、定期的にアップデートを行い、機材トラブルを減らしましょう!
他のメーカーは、最後のまとめに記載しています↓
・オーディオインターフェース接続時の注意点

オーディオインターフェースを接続する際は、USBハブを使わずに、直接パソコンに接続するようにしましょう。
これで接続してしまうと、ドライバーをパソコンが、読み込んでくれないことがあります。
正常に接続しないと、デバイス設定は完了しません。
・VSTコネクションの設定
デバイス設定で音が出ない場合は、こちらを確認してみて下さい。
VSTコネクションの入出力が、未接続になっている場合があります。
その際は、あなたのオーディオインターフェースを選択するか、Leftの欄をAnalog 1、Rightの欄をAnalog 2に設定します。
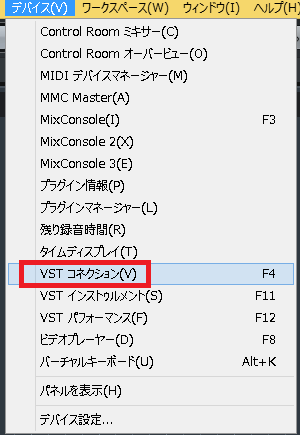
1メニュー上の、デバイス→VSTコネクションをクリックします。
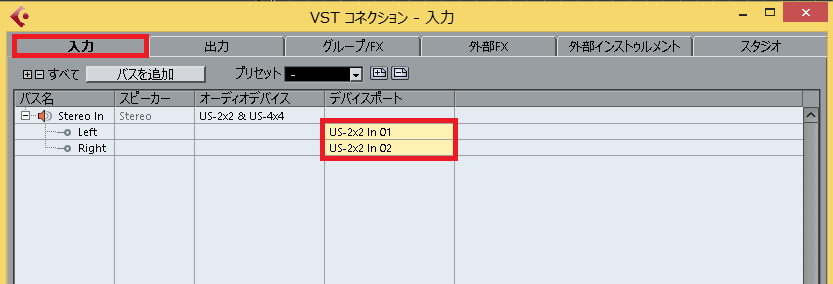
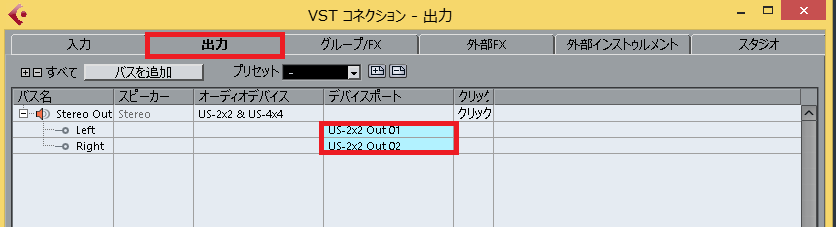
2上記のように、入力と出力をクリックします。
その際、デバイスポートが未接続になっている場合があります。
3それぞれのデバイスポートをクリックし、どちらもLeftをAnalog 1、RightをAnalog 2に設定して下さい。
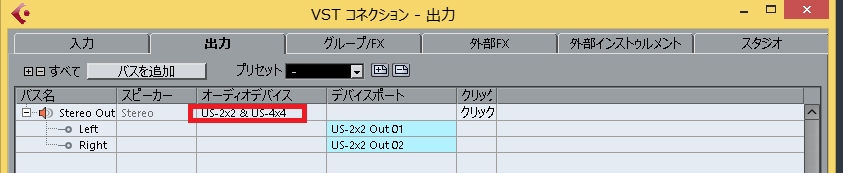
または、オーディオデバイスをクリックし、あなたのオーディオインターフェースに選択しましょう。
・まとめ
今回は、CUBASEのオーディオインターフェースと、VSTコネクションの設定方法について解説しました。
他のURL一覧はこちら↓
・WAVES
・Universal Audio AUDIO

・Toon Track

・TC Electronic
・Tascam
・Steinberg

・Spectrasonics
・Sonnox
・Slate Digital
・Roland

・RME
・Propellerhead
・PreSouns
・Nomadfactory
・Motu
・M-audio
・Line6

・Korg
・izotope
・IK Multimedia
・Fxpansion

・FocusRite
・Echo
・Cakewalk
・Bitwig
・Behringer
・Avid
・Arturia
・Apogee
・Allen&Heath
・Ableton

最後になりますが、現在200ほどの記事や動画があり、どこからやっていけばいいのか分からない方も多いのではないかと思います。
そこで、DTMを始めてから1曲を作れるようになるまでの、分かり易く順番に基礎を纏めた無料体験レッスンを行っています。
その他、制作ジャンルや音楽スタイルなど、あなたのご希望に合わせてレッスンを行います!
是非、こちらの無料体験レッスンを受けてみて下さい!
この記事を読んだあなたが、DTMで自由に曲が作れるように応援しています!
それでは、清水でした。
最後までお読み頂き、ありがとうございました。