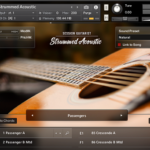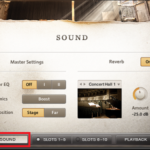あなたは、購入したDTM機器の接続方法が分からず悩んでいませんか?
これらも、DTMをこれから始める方にとっては、最初の壁だと思います。
しかしながら、慣れてくると瞬時に接続できるようになりますので、安心してここで学んで頂けたらと思います。
今回の記事では、「DTM各音楽機器の接続手順やUSBハブ使用の使い方や注意点について」をDTM初心者さんに向けて紹介します。
初心者さん向けに分かり易さを最重視し、画像と動画付きで順を追って紹介していきます。
記事の内容を動画で解説しています。中央にある再生ボタンからご覧ください
目次(押すとジャンプします)
・DTM機器の接続手順について
DTM機器接続の、全体図はこんな感じです。

それでは、手順1~3に沿って順番に解説していきます。
1パソコンにオーディオインターフェイスやMIDIキーボードを接続する

商品に予め付属されているUSBケーブルを使って、パソコンとオーディオインターフェイスやMIDIキーボードを接続します。
上記画像のオーディオインターフェイス裏側の部位に、USBケーブルを挿し込みます。
・USBケーブル

パソコンに製品の認識が必要な場合は、下記の各メーカーへアクセスしてドライバーをダウンロードします。
2オーディオインターフェイスにマイクや楽器を接続する

マイクはマイクケーブル、ギターなどの楽器は通常のシールドを使って、オーディオインターフェイスのインプットへ接続します。
上記画像のオーディオインターフェイス表側の部位に、マイクケーブルや楽器シールドを挿し込みます。
・マイクケーブル

・楽器シールド

これを行うことで、作曲ソフトへの録音ができるようになります。

コンデンサーマイクを使用する場合、録音の際は画像のオーディオインターフェイス48vスイッチをONにします。
3オーディオインターフェイスにヘッドフォンとスピーカーを接続する

ヘッドフォンは、オーディオインターフェースのヘッドホン端子へ、そのまま挿して出力できます。
上記画像のオーディオインターフェイス表側の部位に、挿し込みます。
スピーカーの場合は、オーディオインターフェースのアウトプット(または、ラインアウト)へ、スピーカーケーブルを挿し込んで接続します。
これを行うことで、DAWの音を視聴できるようになります。
左右のスピーカーへ接続するため、ケーブルが2本必要になります。
その際、Lは左スピーカー、Rは右スピーカーへ接続します。
・USBハブ使用の注意点

DTM機器の接続には複数のUSBポートが必要なので、空きが足りないこともあるかと思います。
そんな時の手助けとなり比較的安く購入できるUSBハブですが、いくつか注意点もあるので紹介します。
・オーディオインターフェイスにはUSBハブを使わない
これには、音質の劣化や機能の弱体化、起動ができないなどの様々な不具合があります。
逆に、MIDIキーボードなど他の機器に関しては使っても問題ありませんので、USBハブはオーディオインターフェイス以外に使用していきましょう。

あとは、外付けUSBハードディスクも直接挿した方が、高パフォーマンスで使用できます。
・まとめ
今回は、DTM各音楽機器の接続手順やUSBハブ使用の使い方や注意点について解説しました。

僕の場合、DAWはCUBASEを使っているのですが、このソフトには使用ライセンスにドングルを使っています。他のDAWと比べても多機能で使いやすくオススメのDAWですが、これもUSBポートに挿し込む必要があります。
USBハブに挿し込んだところ、ライセンスが認識できず起動できないことがあったので、これもパソコンに直接挿し込んだ方が良いかと思います。
最後になりますが、現在100以上の記事と動画があり初心者さんだと特に、どこからやっていけばいいのか分からずに困惑する方も多いのではないかと思います。
そこで、初心者さん向けにDTMを始めてから一曲を作れるようになるまでの、分かり易く順番に基礎を纏めた動画を無料でプレゼントしています。
是非、下記のURLから無料プレゼントを受け取って下さい!(プレゼントや動画は現在準備中)
この記事を読んだあなたが、CUBASEを使い自由に曲が作れるように応援しています!
最後までお読みいただき、ありがとうございました。