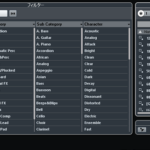こんにちわ、清水です!
あなたは、「制作したオリジナル曲を歌いたいが、キーが高くて歌えない!」、「サウンドブラウザーの音源素材を使いたいが、キーが曲と合ってない!」などと、思ったことはないでしょうか?
MIDIと違って、簡単に色々と変更できないオーディオですが、情報ラインや移調トラックを使うことで、オーディオトラックも移調することができます。
ということで今回の記事では、「CUBASE 様々なオーディオトラックの移調方法(トランスポーズ)」をDTM初心者さんに向けてお伝えしていきます。
(注)CUBASE8 Proを使って説明していますが、この記事は全てのCUBASEに対応しています。
画像と動画付きでなるべく分かり易くお伝えするので、今回も一緒に頑張りましょう!
記事の内容を動画で解説しています。中央にある再生ボタンからご覧ください
目次(押すとジャンプします)
・オーディオトラックの移調(トランスポーズ)
オーディオトラックの移調には、情報ラインや移調トラックを使った移調方法があります。
それでは、それぞれ紹介していきます。
・情報ラインを使って移調する
まずは、情報ラインを表示させます。
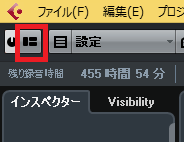
赤枠の、ウィンドウレイアウトの設定をクリックし、
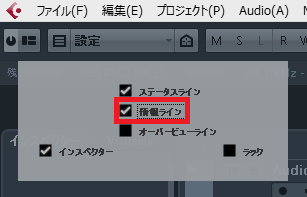
情報ラインにチェックを入れます。
これで、情報ラインを表示させることができます。

次に、移調したいオーディオイベントをクリックで選択します。

選択したイベントに対しての、情報ラインが上の赤枠に表示されます。
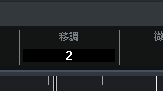
最後に、移調の数字をダブルクリックし、変更したい数字(キー)を入力して完了です。
キーは、+1ごとに半音づつ上がっていき、-1ごとに半音づつ下がっていきます。
情報ラインを使った移調については、下記の記事を参考にして下さい。
・イベントを分割して移調する
情報ラインを使って、分割したイベント一つ一つに対して、それぞれに移調を行えます。
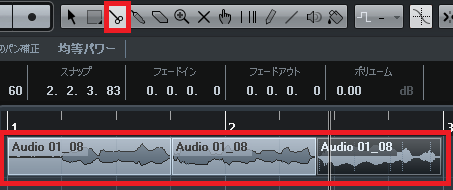
上の図のように、ツールのハサミを使って、イベントを3つに分割しました。

選択した一つ一つのイベントに対して、情報ラインが表示されるため、イベントごとに違った移調が可能です。
・移調トラックを使って移調する
まずは、移調トラックを追加します。
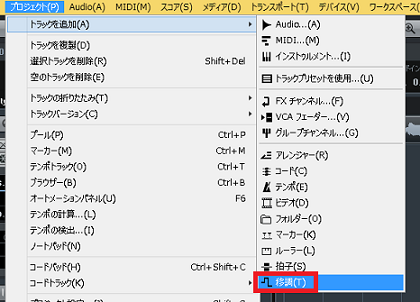
上メニューの、プロジェクト→トラックを追加→移調の順にクリックするか、
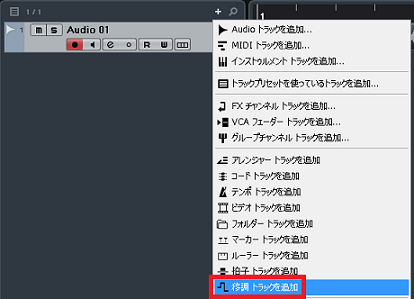
トラックリストの、+→移調トラックを追加の順にクリックします。

トラックを追加したら、ツールの鉛筆を選択し、移調トラックの赤枠をクリックして、イベントを作成します。
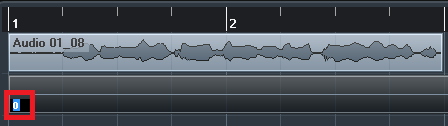
次に、作成した移調イベントの左下の数字をクリックし、上下にドラッグするか、数字(キー)を入力します。
これにより、作成した移調イベントの範囲が、入力した数字(キー)で再生されます。
こちらもキーは、+1ごとに半音づつ上がっていき、-1ごとに半音づつ下がっていきます。
移調トラックを使った移調については、下記の記事を参考にして下さい。
・ドラムを独立させる
移調トラックを使って、全てのトラックに対して移調を行った場合、音程概念の無いドラムはキットが変わってしまうため、独立させ移調を防ぐ必要があります。
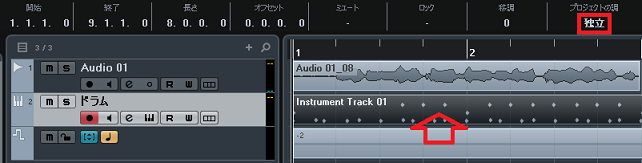
上の図のように、移調範囲にある全てのドラムイベントをクリックし、情報ラインのプロジェクトの調を追従→独立に変更します。
これにより、ドラムのみ移調されずに再生されます。
・まとめ CUBASE 様々なオーディオトラックの移調方法(トランスポーズ)
今回は、様々なオーディオトラックの移調方法を解説しました。これをまとめると、次の通りになります。
・オーディオトラックの移調(トランスポーズ)
オーディオトラックの移調には、情報ラインや移調トラックを使った移調方法があります。
情報ラインを使って移調する
ウィンドウレイアウトの設定をクリックし、情報ラインにチェックを入れ、情報ラインを表示させる。
移調したいオーディオイベントをクリックで選択し、表示された情報ラインの移調の数字をダブルクリックし、変更したい数字(キー)を入力して設定する。
イベントを分割して移調する
ツールのハサミを使って、イベントを3つに分割しても、選択した一つ一つのイベントに対して、情報ラインが表示されるため、それぞれに異なった移調が行える。
移調トラックを使って移調する
メニューの、プロジェクト→トラックを追加→移調の順にクリックするか、トラックリストの、+→移調トラックを追加の順にクリックし、移調トラックを追加する。
ツールの鉛筆を選択し、移調トラックのイベントをクリックで作成して、イベント左下の数字をクリックし、上下にドラッグするか、数字(キー)を入力して移調する。
ドラムを独立させる
移調トラックを使って移調を行った場合、音程概念の無いドラムはキットが変わってしまうため、独立させる必要があります。
移調範囲にある全てのドラムイベントをクリックし、情報ラインのプロジェクトの調を追従→独立に変更する。
以上が、CUBASE 様々なオーディオトラックの移調方法(トランスポーズ)でした。
最後になりますが、現在100以上の記事と動画があり初心者さんだと特に、どこからやっていけばいいのか分からずに困惑する方も多いのではないかと思います。
そこで、初心者さん向けにDTMを始めてから一曲を作れるようになるまでの、分かり易く順番に基礎を纏めた動画を無料でプレゼントしています。
是非、下記のURLから無料プレゼントを受け取って下さい!(プレゼントは現在準備中)
この記事を読んだあなたが、CUBASEを使い自由に曲が作れるように応援しています!
それでは、清水でした!
最後までお読みいただき、ありがとうございました。