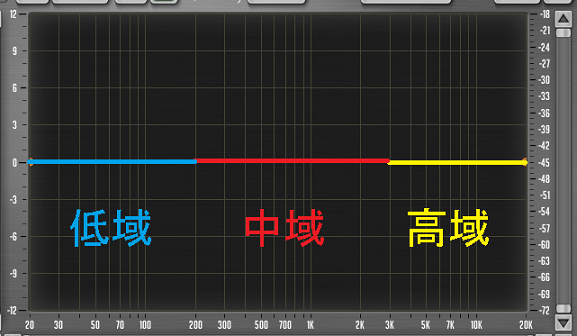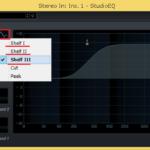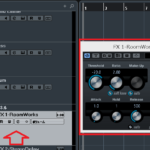楽曲の聴きやすさや、世界観を引き出すのに重要なイコライザー、使い方が分からない方も多いのではないでしょうか?
実際に完成したオリジナル曲を再生して、「聴きづらい…。」「思っていたイメージと違う…。」など感じることもあるかと思います。
ミックスの際、これを使うことができれば、あなたのオリジナル曲のクオリティーはアップします。
イコライザーの調節方法ついては、下記の記事を参考にして下さい。
今回の記事では、「CUBASE 楽器音質を変え楽曲イメージにミックス イコライザー」をDTM初心者さんに向けて紹介します。
注)CUBASE8 Proを使って説明していますが、イコライザーの概念は全てのDAWで共通です。
初心者さん向けに分かり易さを最重視し、画像と動画付きで順を追って紹介していきます。
記事の内容を動画で解説しています。中央にある再生ボタンからご覧ください

目次(押すとジャンプします)
・イコライザーについて
イコライザーは、各トラックの音質を変えるエフェクトです。
これは、ギターアンプシュミレーターやオーディオコンポなど、様々な機材に設置されています。
それぞれの楽器や楽曲の雰囲気に合った音質にすることで、聴きやすくイメージ通りの世界観を作ることができます。
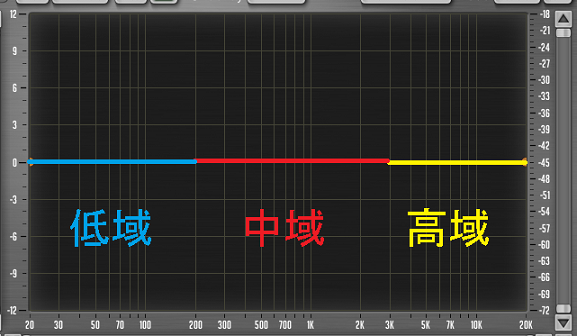
上のように、イコライザーには音域があり、周波数が高いほど高域になります。
基本左から低域→中域→高域となります。
・低域(20~200)…ベースやバスドラムなどの楽器に近く、音圧感や存在感を与える音域になります。
・中域(200~3k)…ボーカルやギター、キーボードなど多くの楽器に近く、特徴や個性を与える音域になります。
人の耳に最も敏感で、様々な楽器の音域が集まり易く、ここの調整で世界観は大きく変わります。
・高域(3k~20k)…キラキラ感や音抜けの良さを与える、音域になります。
これを調整し、楽曲イメージに合った音作りを行います!

・イコライザー 使い方
イコライザーは、全てのトラックに適用することで、ミックスを行います。
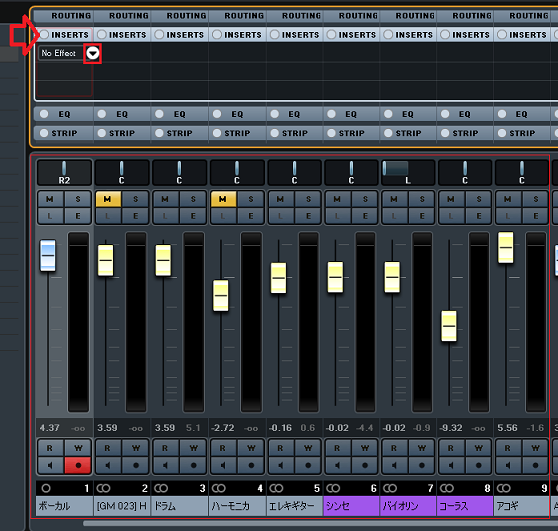
ミックスコンソールを開き(キーボードのF3を押す)、各トラックのInsertsへプラグインを適用します。
上記の、INSERTSをクリックしてスロットを開き、No Effect▼をクリックします。
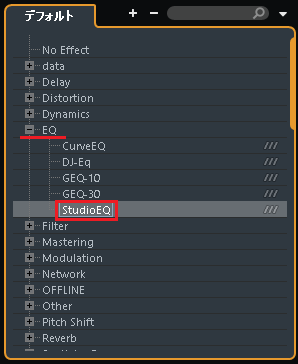
デフォルトから、EQをダブルクリック、StudioEQをクリックし適用します。
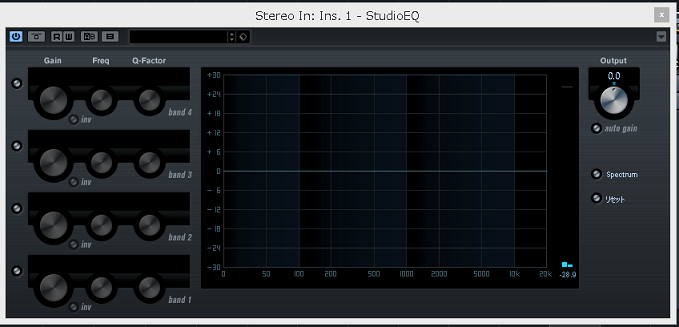
トラックに、イコライザーが立ち上がります。
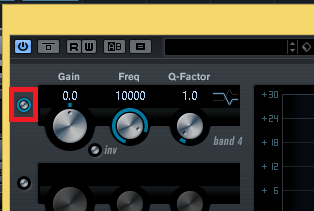
赤枠をクリックすることで、EQがONになり、使用できるようになります。
イコライザーの調節方法については、下記の記事を参考にして下さい。
・まとめ
今回は、イコライザーの概念や使い方について解説しました。
上記の方法で、楽曲の聴きやすさや世界観を引き上げられますが、ミックスやマスタリングは数をこなさないと、中々難しいと思います。
そんな時に便利なのが、自動で楽曲を解析し、自動でミックスやマスタリングを行ってくれる、AI機能を搭載した、市販のプラグインがあります。
僕も使いましたが、素早く簡単にミックスやマスタリングが終わるので、初心者さんにオススメです。
・Ozone9(iZotope)
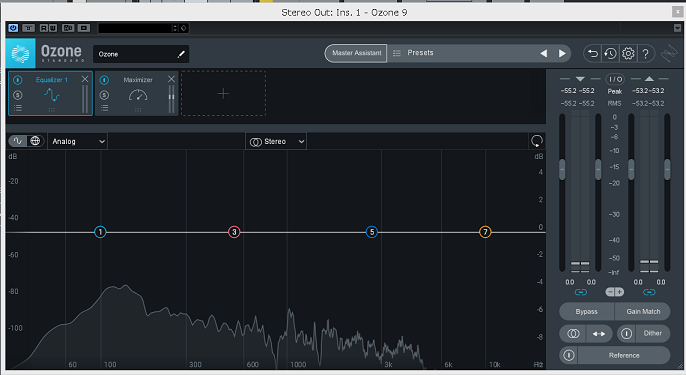
・CLA Vocals(Waves)
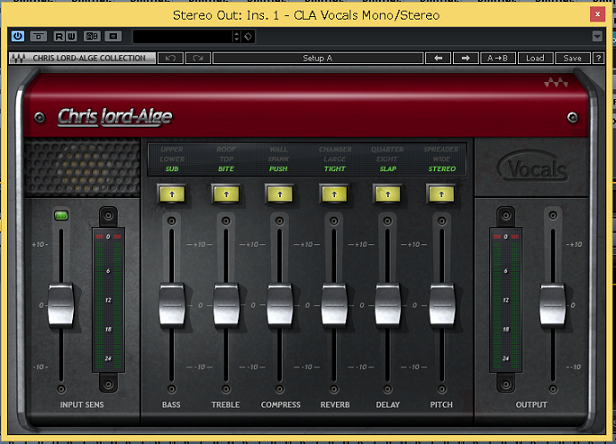
値段は2、3万ほどしますが、適用すると数秒で上級者まではいきませんが、ある程度のクオリティーに仕上げてくれます。
この製品については、下記の記事を参考にして下さい。
最後になりますが、現在100以上の記事と動画があり初心者さんだと特に、どこからやっていけばいいのか分からずに困惑する方も多いのではないかと思います。
そこで、初心者さん向けにDTMを始めてから一曲を作れるようになるまでの、分かり易く順番に基礎を纏めた動画を無料でプレゼントしています。
是非、下記のURLから無料プレゼントを受け取って下さい!(プレゼントや動画は現在準備中)
この記事を読んだあなたが、CUBASEを使い自由に曲が作れるように応援しています!
それでは、清水でした。
最後までお読みいただき、ありがとうございました。