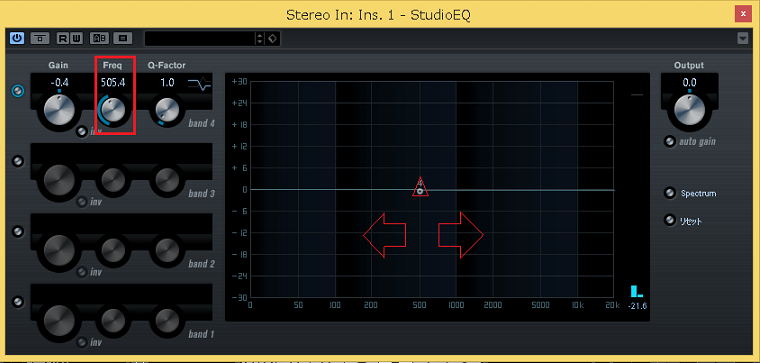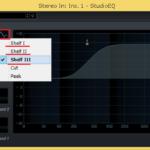イコライザーの概念や適用方法は分かったが、「調節方法がわからない…。」と悩む方もいます。
これには、音質調整のためメインで使う、重要な3つのツマミがあります。
これらを把握することで、あなたの楽曲に合った音作りもやり易くなります。
イコライザーについては、下記の記事を参考にして下さい。
今回の記事では、「CUBASE ゲイン、フリーケンシ―、Qで調節する イコライザー」をDTM初心者さんに向けて紹介します。
注)CUBASE8 Proを使って説明していますが、イコライザーの概念は全てのDAWで共通です。
初心者さん向けに分かり易さを最重視し、画像と動画付きで順を追って紹介していきます。
記事の内容を動画で解説しています。中央にある再生ボタンからご覧ください

目次(押すとジャンプします)
・イコライザーの調節方法
まずは、イコライザーをトラックへ適用します。
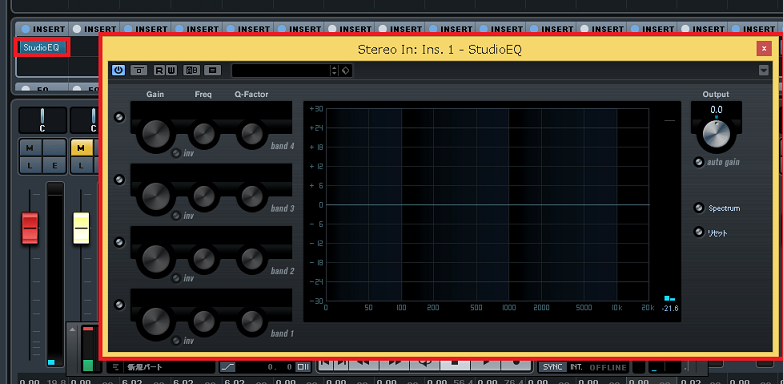
適用方法は、下記の記事を参考にして下さい。
・フリーケンシ―
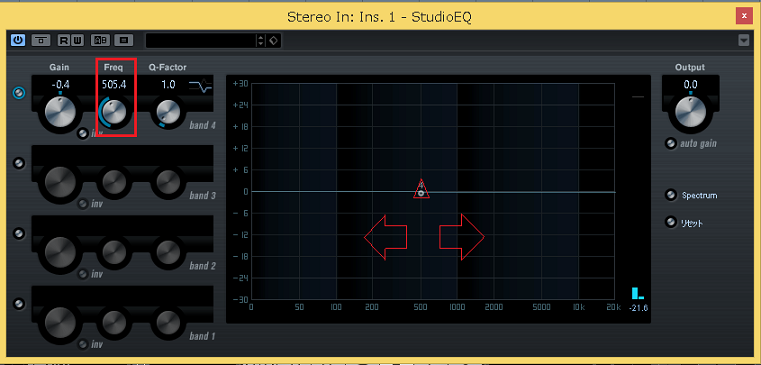
フリーケンシ―は、低域~高域までの、どの音域で調整するのかを設定します。
赤枠のツマミを動かすことで、周波数グラフの点が左右に移動します。
イコライザーの音域については、下記の記事を参考にして下さい。
・ゲイン
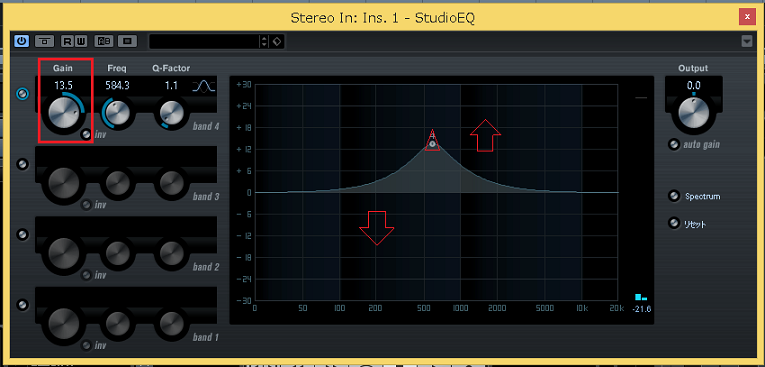
ゲインは、フリーケンシ―で設定した音域に対して、どのくらい強調やカットをするのかを設定します。
赤枠のツマミを動かすことで、上げたり(音域を強調したり)、下げたり(不要な音域をカットしたり)します。
・Q
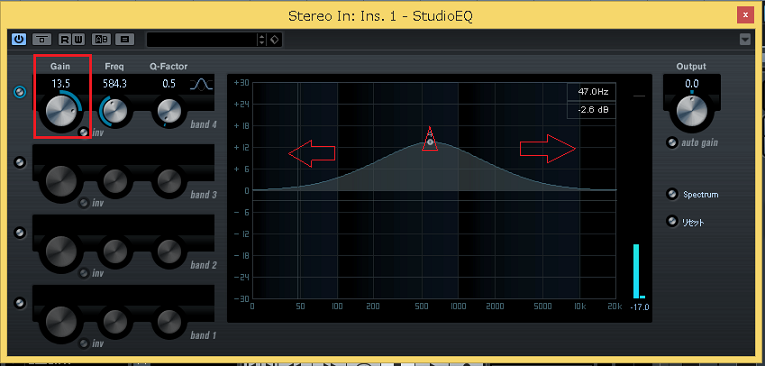
Qは、ゲインで設定した音域に対しての幅を設定します。
赤枠のツマミを動かすことで、音域の幅を広げたり、狭めたりできます。
基本的には、この3つのツマミを組み合わせて使用し、音色を作っていきます。
・まとめ

今回は、イコライザーをゲイン、フリーケンシ―、Qの3ツマミで調節する方法、について解説しました。
ただ、イコライザーの調整も慣れるまでは相当難しいと思います。
そこで、僕もミックスに慣れるまで使用していた、楽器に合ったEQを自動調整する方法を紹介します。
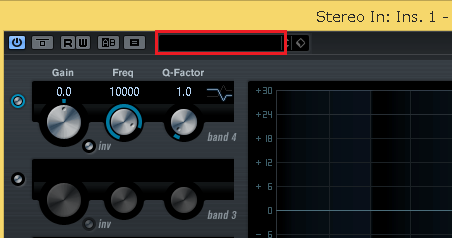
StudioEQ上部の、赤枠をクリックします。
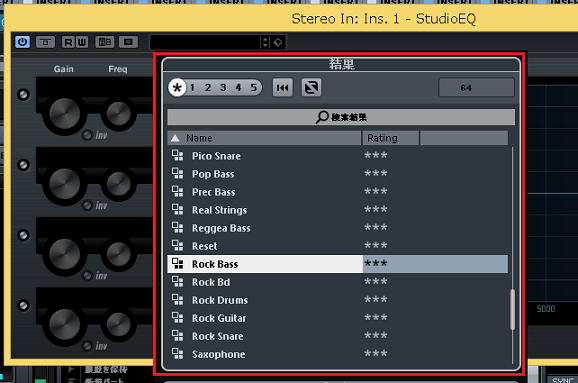
そうすると、様々なジャンルや楽器に合ったプリセットが、一覧で出てきます。
RockBassをダブルクリックすると、
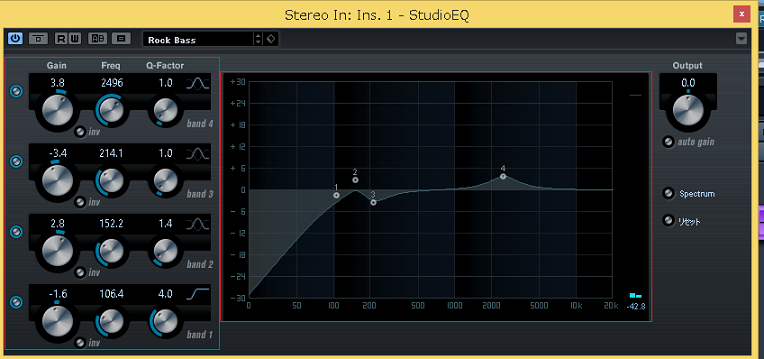
このように、ロック系ジャンルの曲に使用する、ベースのEQに自動で調整されます。
これを、全てのトラックへ適用すれば、イコライザーの調整は完了です。
是非、活用してみて下さい!
最後になりますが、現在100以上の記事と動画があり初心者さんだと特に、どこからやっていけばいいのか分からずに困惑する方も多いのではないかと思います。
そこで、初心者さん向けにDTMを始めてから一曲を作れるようになるまでの、分かり易く順番に基礎を纏めた動画を無料でプレゼントしています。
是非、下記のURLから無料プレゼントを受け取って下さい!(プレゼントや動画は現在準備中)
この記事を読んだあなたが、CUBASEを使い自由に曲が作れるように応援しています!
それでは、清水でした。
最後までお読みいただき、ありがとうございました。