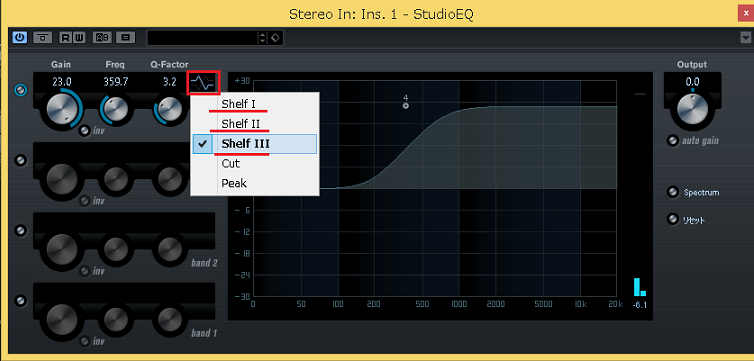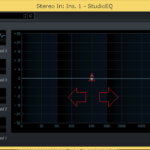EQで使う3つのツマミで、音質調整も行えるようになったが、「イコライザータイプって何?」となる方もいます。
これには3つのタイプがあり、広範囲の音域を一括で処理できるもの、好きな音域を手軽に処理できるもの、などがあります。
これを覚えることで、更に効率的で細かい調整を行えるようになり、あなたのミックスレベルも上がります。
イコライザーについては、下記の記事を参考にして下さい。
今回の記事では、「CUBASE シェルフ、カット、ピークで調節 イコライザータイプ」をDTM初心者さんに向けて紹介します。
注)CUBASE8 Proを使って説明していますが、イコライザーの概念は全てのDAWで共通です。
初心者さん向けに分かり易さを最重視し、画像と動画付きで順を追って紹介していきます。
記事の内容を動画で解説しています。中央にある再生ボタンからご覧ください

目次(押すとジャンプします)
・イコライザーの調節方法
まずは、イコライザーをトラックへ適用します。
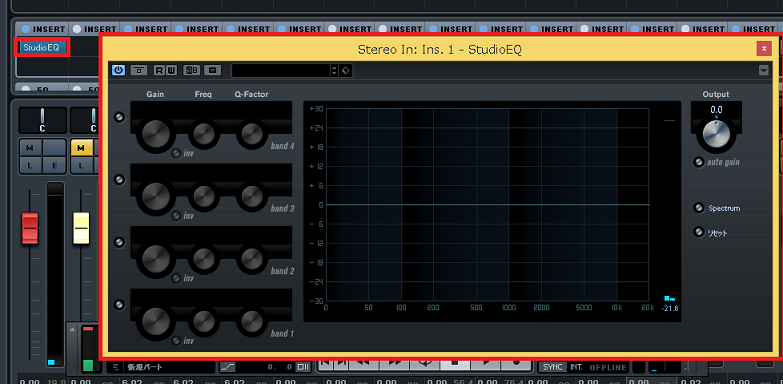
適用方法は、下記の記事を参考にして下さい。
・シェルフ
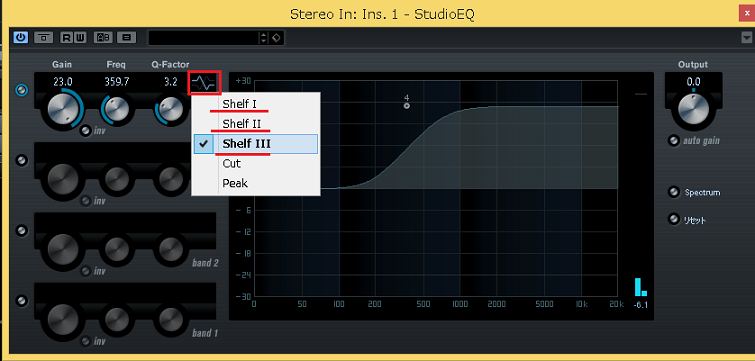
赤枠のイコライザータイプをクリックし、ShelfⅠ~Ⅲを選択します。
そして、下記の3つのツマミを組み合わせて、調整します。
・フリーケンシ―…シェルフの開始位置。
・ゲイン…シェルフの大きさ。
・Q…シェルフの角度。角度をつけすぎると、開始付近で逆方向へブーストまたはカットされます。
シェルフは、タイプが低域~高域の3種類あり、広範囲の音域を一括で強くしたり、またはカットしたりする際に使います。
フリーケンシ―、ゲイン、Qの3つのツマミについては、下記の記事を参考にして下さい。
・カット
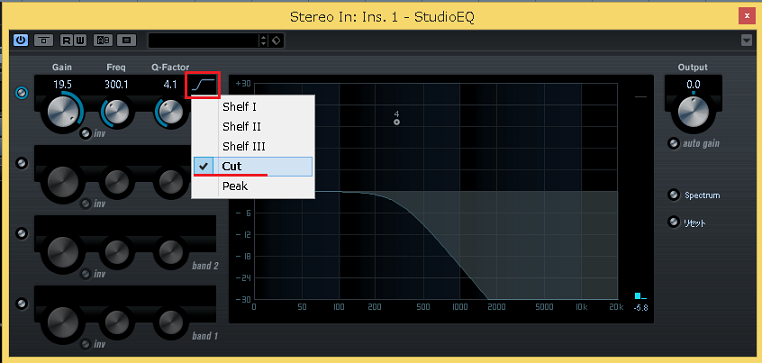
Cutを選択します。
・フリーケンシ―…カットの開始位置。
・ゲイン…カット開始部分の微調節。
・Q…カットの角度。
カットは、低域をカットするローカット(ハイパス)、高域をカットするハイカット(ローパス)があり、開始位置以下の音域を、一括でカットする際に使います。
楽曲をスッキリさせたい際の低音域カットや、耳障りな高音域をカットするなど。
・ピーク
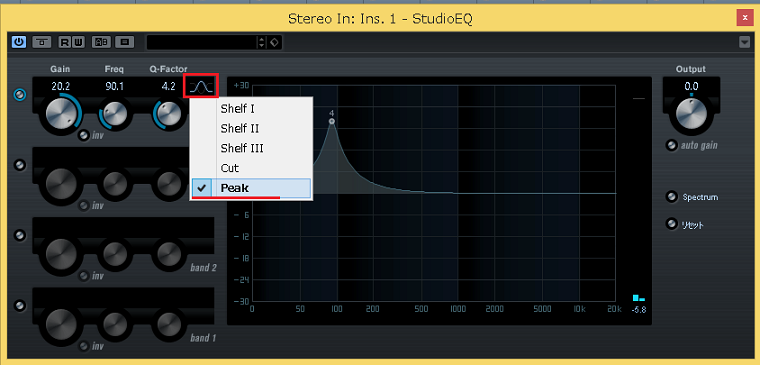
Peakを選択します。
・フリーケンシ―…ピークの開始位置。
・ゲイン…ピークの大きさ。
・Q…ピークの幅。
ピークは、イコライザータイプの中でも特に良く使用され、好きな音域部分を簡単に強調、またはカットできます。最もオーソドックスで、使い易いタイプです。
・まとめ

今回は、イコライザーをシェルフ、カット、ピークの3タイプで調節する方法、について解説しました。
ただ、イコライザーの調整も慣れるまでは相当難しいと思います。
そこで、僕もミックスに慣れるまで使用していた、楽器に合ったEQを自動調整する方法を紹介します。
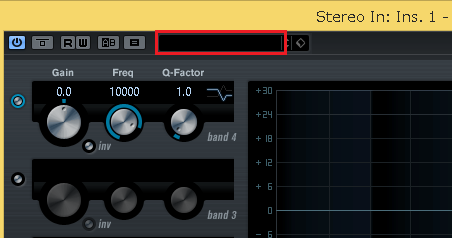
StudioEQ上部の、赤枠をクリックします。
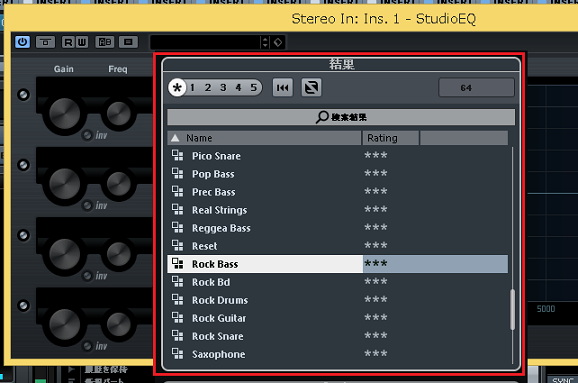
そうすると、様々なジャンルや楽器に合ったプリセットが、一覧で出てきます。
RockBassをダブルクリックすると、
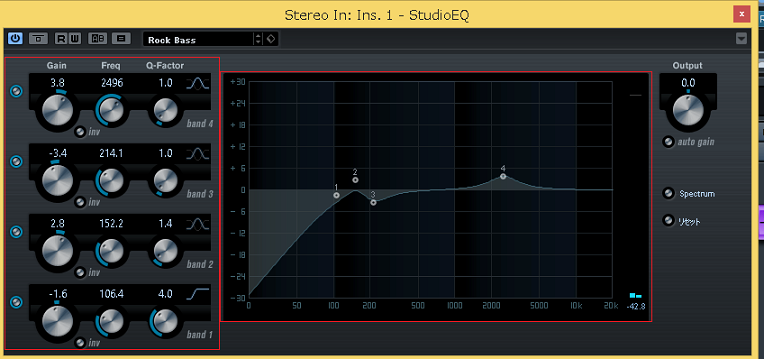
このように、ロック系ジャンルの曲に使用する、ベースのEQに自動で調整されます。
これを、全てのトラックへ適用すれば、イコライザーの調整は完了です。
是非、活用してみて下さい!
最後になりますが、現在100以上の記事と動画があり初心者さんだと特に、どこからやっていけばいいのか分からずに困惑する方も多いのではないかと思います。
そこで、初心者さん向けにDTMを始めてから一曲を作れるようになるまでの、分かり易く順番に基礎を纏めた動画を無料でプレゼントしています。
是非、下記のURLから無料プレゼントを受け取って下さい!(プレゼントや動画は現在準備中)
この記事を読んだあなたが、CUBASEを使い自由に曲が作れるように応援しています!
それでは、清水でした。
最後までお読みいただき、ありがとうございました。