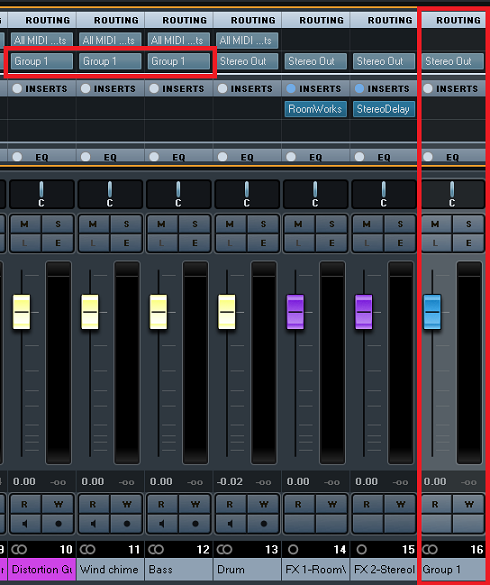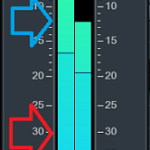ミックスができても、効率の良い使い方を知らない方は多いと思います。
同じ作業でも、一つ一つこなすのと複製したり纏めて行うのとでは手間が違います。
ミックスコンソールに備わっている、エフェクトの複製やグループチャンネルを使うことで、あなたのミックスを効率的に行えるようになります。
ミックスコンソールについては、下記の記事を参考にして下さい。
今回の記事では、「CUBASE ミックスコンソール エフェクト複製とルーティング」をDTM初心者さんに向けて紹介します。
(注)CUBASE8 Proを使って説明していますが、この記事は全てのCUBASEに対応しています。ただ、ミックスコンソールはCUBASE7から見た目や機能が大きく変化したため、CUBASE7以上をお使いの方にオススメの記事です。
初心者さん向けに分かり易さを最重視し、画像と動画付きで順を追って紹介していきます。
記事の内容を動画で解説しています。中央にある再生ボタンからご覧ください
目次(押すとジャンプします)
・エフェクトの複製 使い方
設定したエフェクトを、他トラックへコピーします。
まずは、ミキサーウィンドウを開きます。
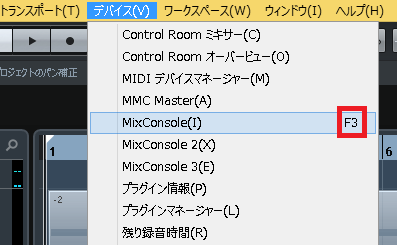
上メニューのデバイス→Mixconsoleをクリックするか、キーボードのF3を押します。
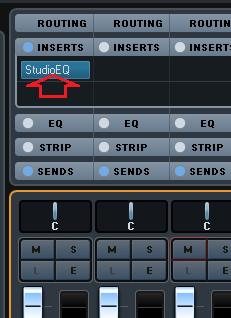
INSERTSをクリックで開き、適用中のエフェクトを、
・Alt(押したまま)+ドラッグ (Windows)
・Option(押したまま)+ドラッグ (Mac)
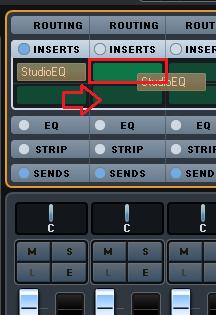
これで、複製したいトラックまで、持っていきます。
エフェクトの移動を行いたい場合は、ドラッグのみで可能です。
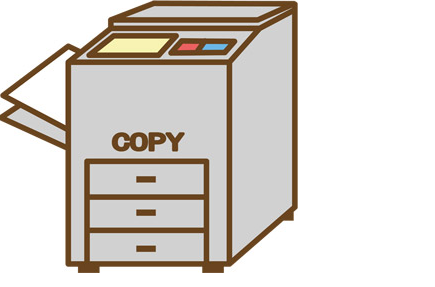
・ルーティング 使い方
グループチャンネルを使用して、複数のトラックを一つに纏めることができます。
ボリューム、パン、ソロミュート、エフェクトなどの変更が、一括で行えます。
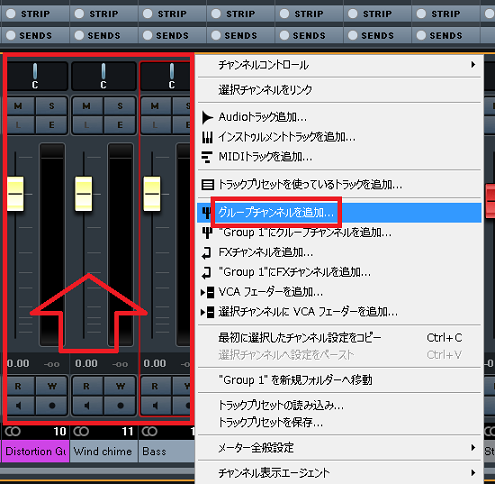
ミックスコンソールの赤枠部分を右クリックし、グループチャンネルを追加をクリックします。

トラックを追加を、クリックします。
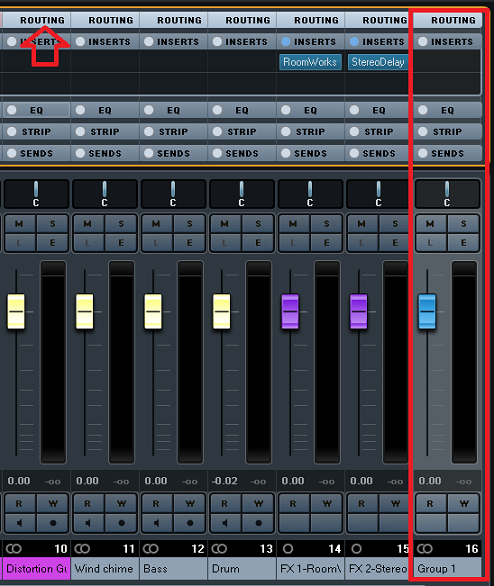
右端にグループチャンネルトラックが、追加されます。
グループに纏めたいトラックの、ROUTINGをクリックします。
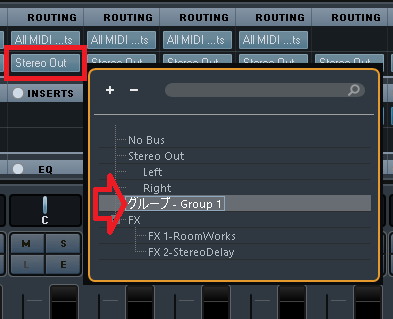
スロットからStereoOutをクリックし、作成したグループを選択します。
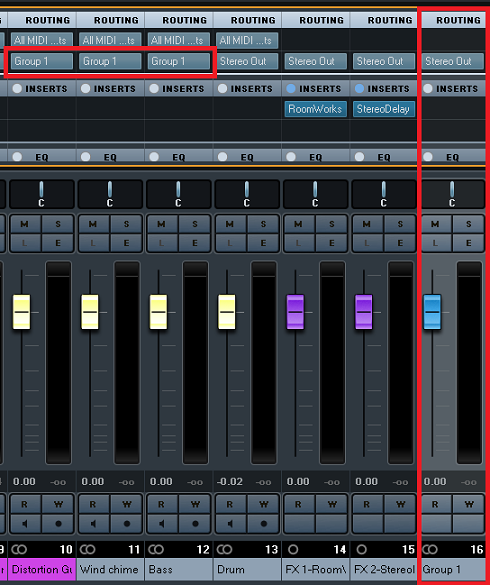
これにより、Group1に設定したトラックを、グループチャンネルトラックで纏めて調節できます。
インスペクターから、グループチャンネルを設定する場合は?
インスペクターからでは、オーディオトラックのグループ設定のみしか行えません。
インストゥルメントトラックは、上記で解説した、ミックスコンソールからの設定のみ可能です。
この問題については、下記の記事を参考にして下さい。
・まとめ
今回は、ミックスを行う際に効率的な、エフェクトの複製やグループチャンネルによるルーティング方法について解説しました。
これを行うことで、僕もミックス作業をスピーディーに行えるようになりました!

是非、活用してみて下さい!
最後になりますが、現在100以上の記事と動画があり初心者さんだと特に、どこからやっていけばいいのか分からずに困惑する方も多いのではないかと思います。
そこで、初心者さん向けにDTMを始めてから一曲を作れるようになるまでの、分かり易く順番に基礎を纏めた動画を無料でプレゼントしています。
是非、下記のURLから無料プレゼントを受け取って下さい!(プレゼントや動画は現在準備中)
この記事を読んだあなたが、CUBASEを使い自由に曲が作れるように応援しています!
それでは、清水でした。
最後までお読みいただき、ありがとうございました。