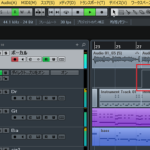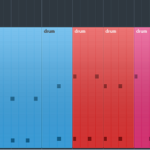オーディオ変換する際の書き出しって、面倒じゃないですか?
CUBASE8から備わっている機能を使うと、これを瞬時にオーディオ化できます。
これは、ミックス時のオーディオ変換や、録音再生時のトラブルを防ぐのにも便利です。
今回の記事では、「イベントを瞬時にオーディオ化してくれる、インプレイスレンダリングの使い方」を、お伝えしていきます。
※インプレイスレンダリングは、CUBASE8の新機能です。
画像と動画付きでなるべく分かり易くお伝えするので、今回も一緒に頑張りましょう!
・インプレイスレンダリングとは?
CUBASE8の新機能で、イベントをオーディオファイルへ変換する機能です。
これには、
・ミックスダウンを行わなくても、瞬時に変換できる
・オーディオトラック、MIDIトラック共に適用できる
・適用しているエフェクトを、波形に組み込める
このような特徴と、
・ミックスの際、トラックをオーディオ化する効率が上がる
・パソコンにかかる負荷を抑え、録音再生時のトラブルを防ぐ
などの、メリットがあります。
・インプレイスレンダリング 使い方
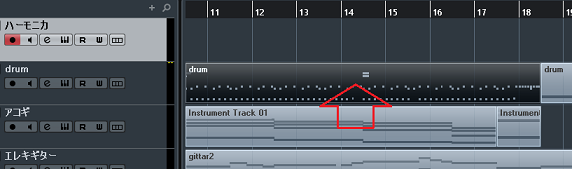
まずは、適用対象のイベントを、選択します。
・レンダリングを設定する
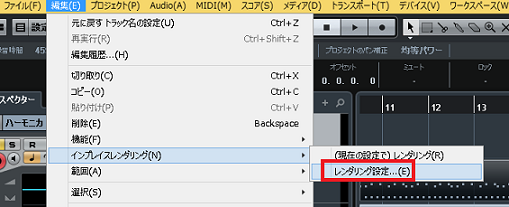
上メニューの、編集→インプレイスレンダリング→「レンダリング設定」を、クリック。
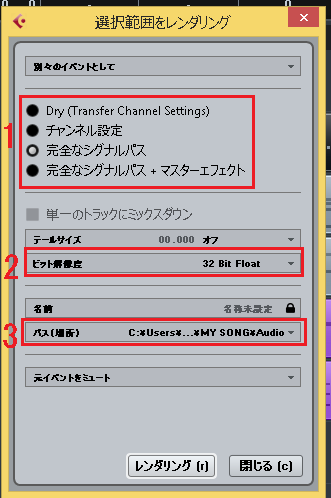
「選択範囲をレンダリング」画面が、表示されます。
1書き出される波形状態を、指定します。
・Dry…適用されているエフェクトは、波形に組み込まない
・チャンネル設定…適用されているエフェクトを、波形に組み込む
・完全なシグナルパス…グループチャンネルでトラックをまとめている場合、そのエフェクトも波形に組み込む
・完全なシグナルパス+マスターエフェクト…ステレオアウトに適用されているエフェクトも、波形に組み込む
2ビット解像度…書き出す、ビット解像度の設定
3パス(場所)…書き出される、場所の指定
上記の設定を行った上で、閉じるをクリック。
・レンダリングを適用する
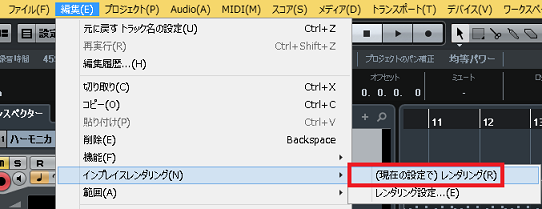
上記と同じく、今度は「(現在の設定で)レンダリング」を、クリック。
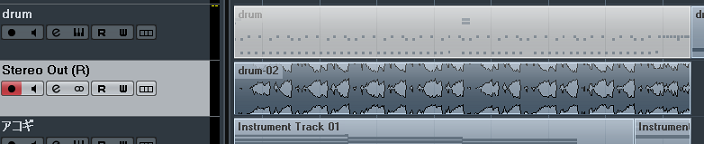
すぐに、オーディオファイルへ変換されます。
変換前のイベントは、ミュートとなります。
・複数トラック、イベントを同時に書き出す
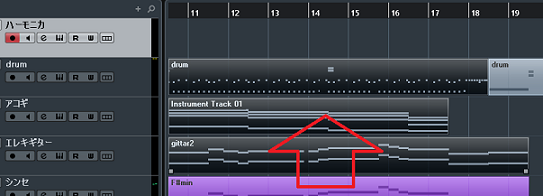
ドラッグで範囲選択し、レンダリングを行います。
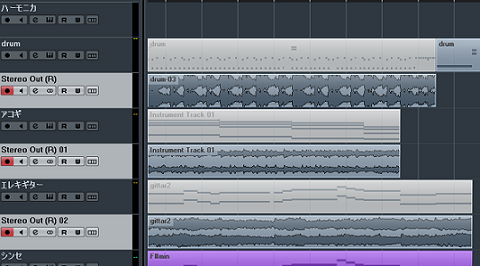
このように、同時に書き出せます。
・まとめ
今回は、イベントを瞬時にオーディオ化してくれる、インプレイスレンダリングの使い方を、解説しました。
これまで話したように、この機能を使うことで、書き出しの効率を上げられます。
CUBASE8以上をお使いの場合、ミックスダウンよりも、こちらの方が早いです。
是非、活用してみて下さい!
最後になりますが、現在200以上の記事があり初心者さんだと特に、どこからやっていけばいいのか分からずに困惑する方も多いのではないかと思います。
そこで、初心者さん向けにDTMを始めてから一曲を作れるようになるまでの、分かり易く順番に基礎を纏めた動画を無料でプレゼントしています。
是非、下記のURLから無料プレゼントを受け取って下さい!(プレゼントや動画は現在準備中)
この記事を読んだあなたが、CUBASEを使い自由に曲が作れるように応援しています!
それでは、清水でした。
最後までお読みいただき、ありがとうございました。