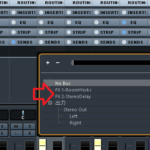ミキサー画面での作業って、やりにくくないですか?
CUBASEではこれを、使用する機能のみに絞って表示させたり、トラックに楽器の画像を入れて、視覚的に分かりやすくできます。
これらを使っていくことで、ミックスを含め、作業が効率良く行えます。
今回の記事では、「ミキサー画面(ミックスコンソール)の様々な機能の使い方」をDTM初心者さんに向けてお伝えしていきます。
画像と動画付きでなるべく分かり易くお伝えするので、今回も一緒に頑張りましょう!
記事の内容を動画で解説しています。中央にある再生ボタンからご覧ください
・ミキサー画面の便利な機能の使い方
これには、ミキサーを呼び出すショートカット、機能やトラックを絞って表示させるカスタマイズやチャンネルセレクター、視覚的に見やすい画像挿入、ミックスに役立つソロディフィート機能があります。
・ショートカット
ミキサー作業は、プロジェクト上での編集作業と、同時に進めることが多いです。
そのため、ショートカットが存在します。
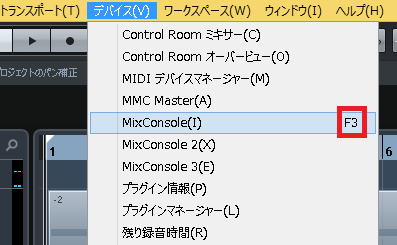
「キーボードのF3」を押すと、簡単に開けます。
・カスタマイズ
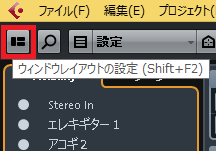
ミキサー画面の左上、「ウィンドウレイアウトの設定」をクリック。
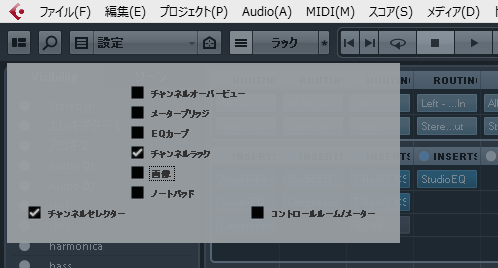
必要な機能にのみチェックを入れ、カスタマイズできます。
・チャンネルセレクター
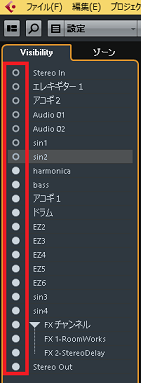
Visibilityを、選択します。
各トラックの「❍」をクリックし、「●」にすると非表示になります。
トラックの表示/非表示について⇩
・画像
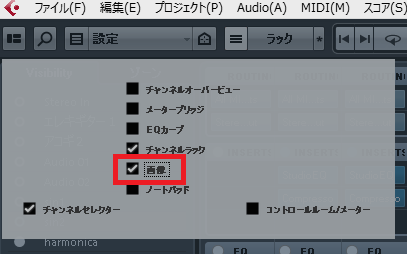
上記の、「ウィンドウレイアウトの設定」から、「画像」をチェックします。
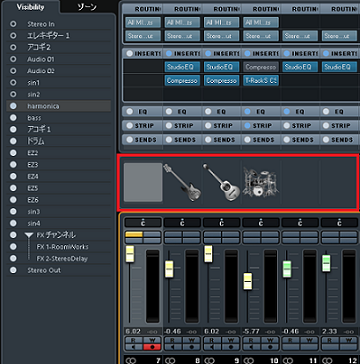
各トラックに、画像枠が表示されます。
クリックで、楽器アイコンを設定します。
・ソロディフィート機能
これをトラックに設定すると、「他トラックに影響されることなく、常時ソロモード」となります。
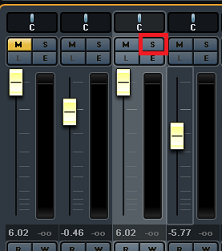
・Alt(押したまま)+「S」をクリック (Windows)
・Option(押したまま)+「S」をクリック (Mac)
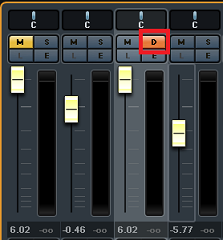
すると、「D」(ソロディフィートモード)になります。
常に再生したいトラックに使用することで、ミックスが効率的に行えます。
・まとめ
今回は、ミキサー画面(ミックスコンソール)の様々な機能の使い方を、解説しました。
これまで話したように、これらの便利機能を使えば、よりミキサー作業がやりやすくなります。
是非、活用してみて下さい!
最後になりますが、現在200以上の記事があり初心者さんだと特に、どこからやっていけばいいのか分からずに困惑する方も多いのではないかと思います。
そこで、初心者さん向けにDTMを始めてから一曲を作れるようになるまでの、分かり易く順番に基礎を纏めた動画を無料でプレゼントしています。
是非、下記のURLから無料プレゼントを受け取って下さい!(動画やプレゼントは現在準備中)
この記事を読んだあなたが、CUBASEを使い自由に曲が作れるように応援しています!
それでは、清水でした。
最後までお読みいただき、ありがとうございました。