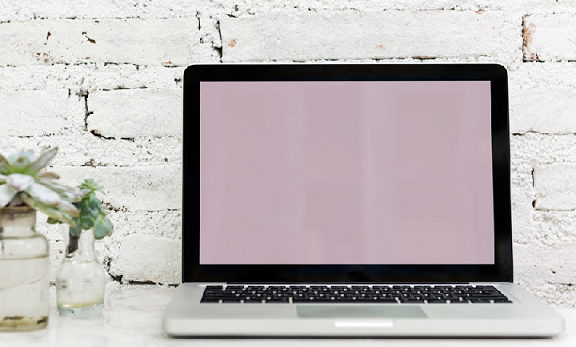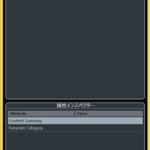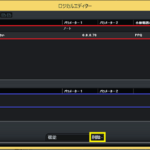あなたは、楽曲制作を行う際のパソコン画面が、狭くてやりにくいと感じたことはないでしょうか?
基本的にDAWは、様々なウィンドウを開いては閉じてを繰り返し、作業していきます。
画面を何度も切り替える手間や、一つ一つのウィンドウが小さく見えにくくなってしまいます。
そこで今回の記事では、「狭い画面の作業を快適にする ワークスペースの使い方」をDTM初心者さんに向けて紹介します。
画面が見やすくなることは、あなたの作業効率の上昇にも繋がります。
(注)CUBASE8から、ワークスペース機能が強化されました。
初心者さん向けに分かり易さを最重視し、画像と動画付きで順を追って紹介していきます。
記事の内容を動画で解説しています。中央にある再生ボタンからご覧ください
・ワークスペースの使い方
まずは、あなたの作業しやすい画面を作りましょう!
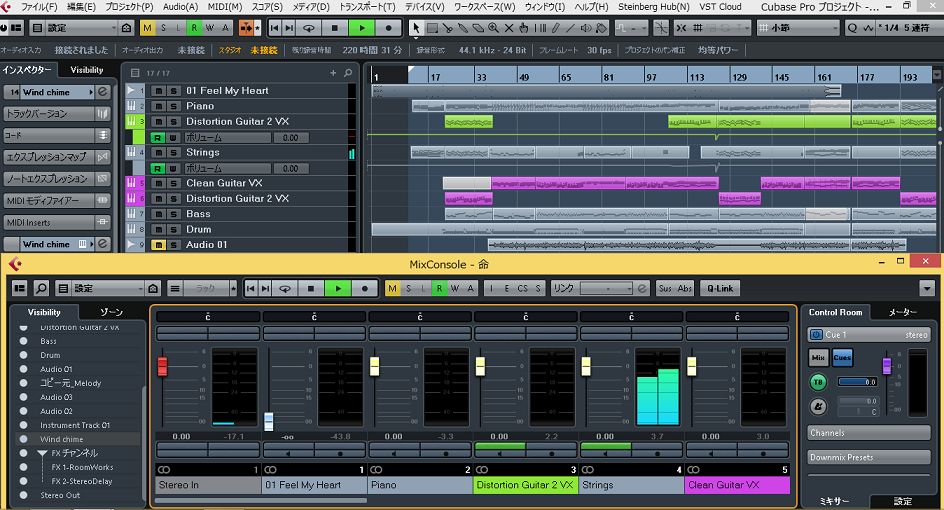
トランスポート(F2キー)やミックスコンソール(F3キー)の位置、ズーム、画面の大きさを設定します。
ズームの使い方は、下記を参考にして下さい。
・ワークスペースの追加
画面が作成できたら、いつでも使えるようにその状態を保存します。
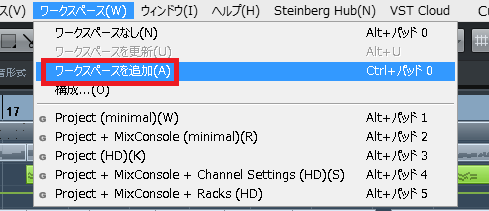
上メニューのワークスペース→ワークスペースを追加をクリック。
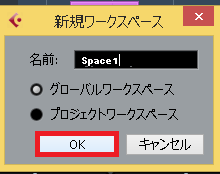
新規ワークスペースが、開きます。
・名前…この画面に好きな名前を付けます。
・グローバルワークスペース…全プロジェクト(楽曲)で使用できます。
・プロジェクトワークスペース…このプロジェクト(楽曲)でのみ使用できます。
全プロジェクトで使用した方が効率が良いので、今回はグローバルを選択しOKをクリックします。
これで、保存完了です。
こんな感じで、良く使う作業画面を複数作成していきます。
・ショートカットの割り当て
保存したワークスペースに、好きなキーボードショートカットを割り当てられます。
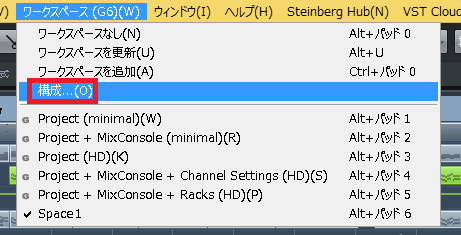
上メニューのワークスペース→構成をクリック。
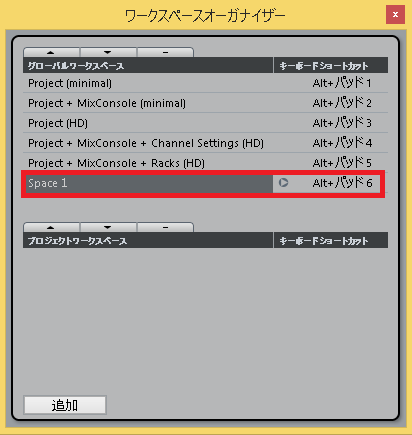
ここで、追加した構成を一覧できます。赤枠が、先ほど保存したワークスペースです。
先に自動で呼び出しのショートカットが割り当てられていますが、この部分をクリックすると、

このように、メニューから好きなキーを割り当てられます。
キーボードショートカットについては、下記を参考にして下さい。
・ワークスペースの更新
登録してある配置と現在の配置が、入れ替わります。
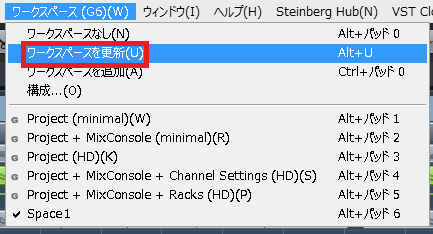
上メニューのワークスペース→ワークスペースを更新をクリック。
・ワークスペースの削除
登録したワークスペースが、削除されます。
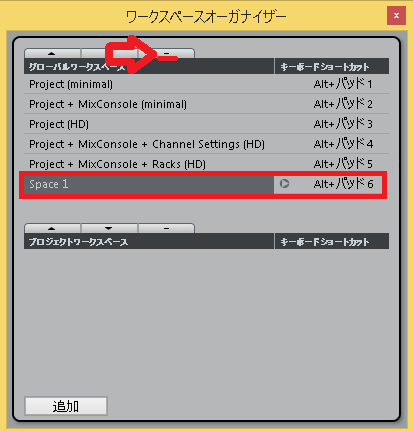
一覧画面で消したい構成を選択し、上部の-をクリックします。
・まとめ
今回は、狭い画面の作業を快適にする ワークスペースの使い方について解説しました。
僕もそうだったんですが、どの画面配置が使い易いのかよく分からない場合は、
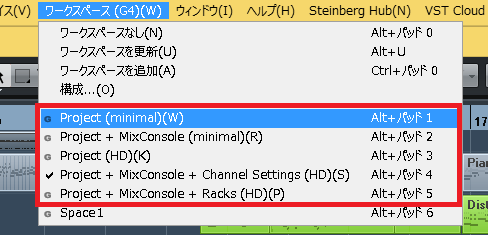
上記の赤枠、デフォルトの構成を使用するのも有効で、1クリックで適用されます。
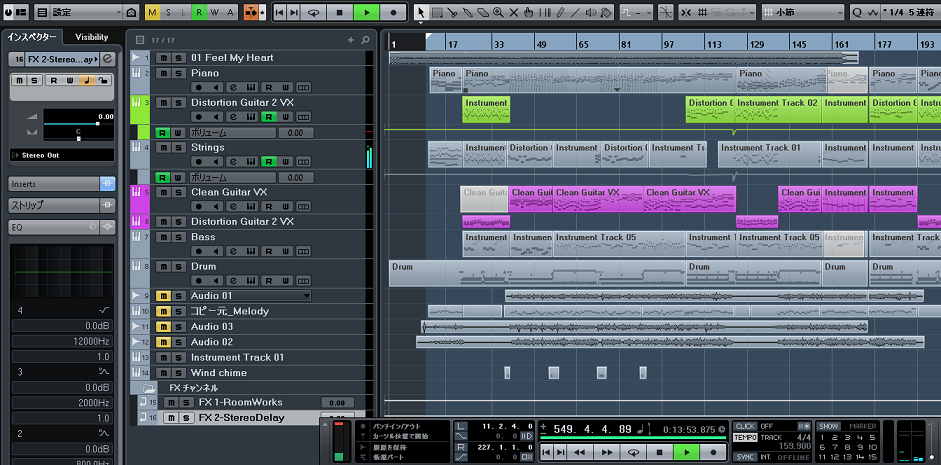
僕は、ノートパソコンなんですが元々の画面が狭くて、ミキサーを一緒に出すのはやりにくかったです。編集画面に余裕がある方が打ち込み易かったので、僕はProject(HD)(K)を使います。
画面は見やすいに越したことはないので、パソコン購入の時点でモニターの大きいものがいいかと。
色々試してみて、あなたのやり易い構成で作業してみて下さい!
最後になりますが、現在100以上の記事と動画があり初心者さんだと特に、どこからやっていけばいいのか分からずに困惑する方も多いのではないかと思います。
そこで、初心者さん向けにDTMを始めてから一曲を作れるようになるまでの、分かり易く順番に基礎を纏めた動画を無料でプレゼントしています。
是非、下記のURLから無料プレゼントを受け取って下さい!(プレゼントや動画は現在準備中)
この記事を読んだあなたが、CUBASEを使い自由に曲が作れるように応援しています!
最後までお読みいただき、ありがとうございました。