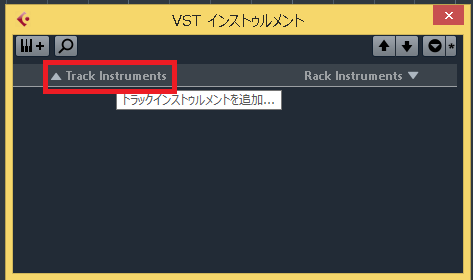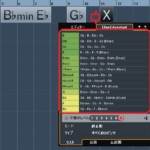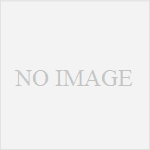ソフトウェア音源の使い方で、困っていませんか?
これはトラックプリセットの音色ではなく、PCにインストールしてある音源のことを言い、追加するとよりクオリティ高く使用できます。
音源には付属シンセや外部プラグイン、シングルやマルチなどあり入れ方も様々です。
これらを覚えることで、自身のやりやすいやり方で追加できるので、制作の質や効率が上がると思います。
今回の記事では「CUBASEでソフト音源(付属シンセや外部プラグイン)の追加方法!」をお伝えしていきます。
※CUBASE8を使って説明していますが、全バージョン対応の記事です。
画像と動画付きでなるべく分かり易くお伝えするので、今回も一緒に頑張りましょう!
YOUTUBE始めました、動画でも解説してます。→https://youtu.be/aj3ufin1hkQ
目次(押すとジャンプします)
・ソフトウェア音源の追加方法
まずインストゥルメントトラックを作成します。

・インスペクタ
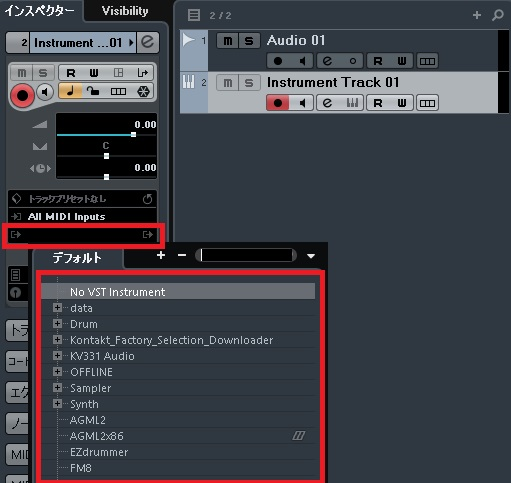
追加したトラックを選択し、インスペクタの空白部分をクリック。
これが非表示の場合は、こちら。
デフォルト「PC内にインストールされているソフトウェア音源」が、表示されます。
ここから好きなシンセを、ダブルクリックします。
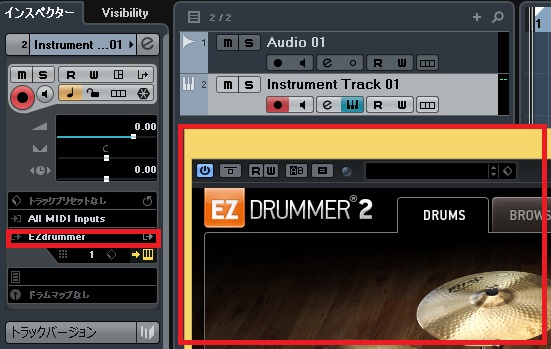
これが追加され、画面が表示されます。※EZ DRUMMER2は、市販の外部音源です。
・インストゥルメントトラックを追加
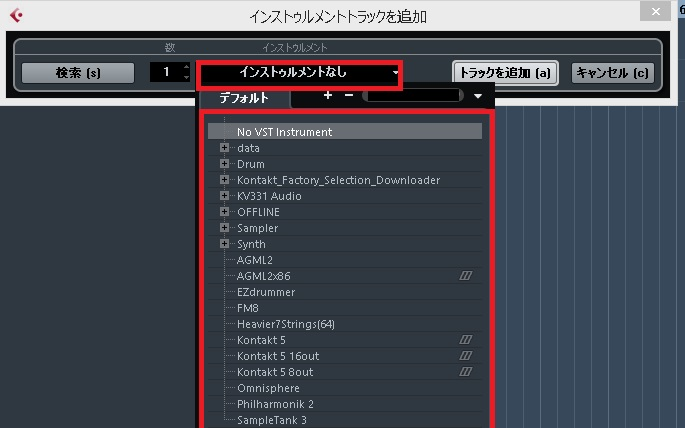
「インストゥルメントなし」をクリックすると、同じように外部音源や内蔵ソフトシンセなどを選択できます。
トラック作成と同時に、これらを入れることができます。
・VSTインストゥルメント
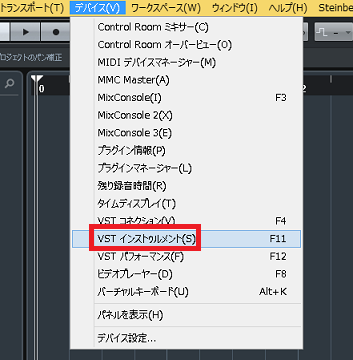
「デバイス」→これを順にクリック。
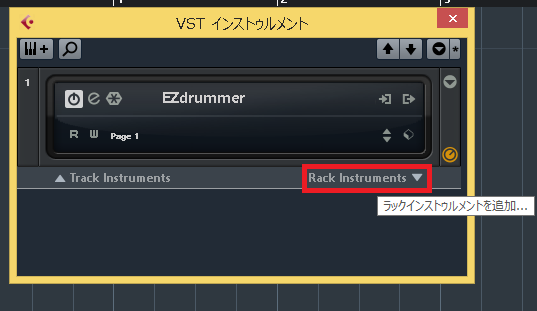
今回は上のように、選択します。
※シングル音源は「▲Track Instruments」、マルチ音源は「Rack Instruments▼」。
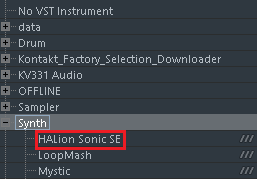
上記「インストゥルメントトラックを追加」と同じように、
マルチ音源「HALION SONIC SE」を、選択しました。
※左の+をクリックすると、階層が開きます。
「トラックを追加」すると、
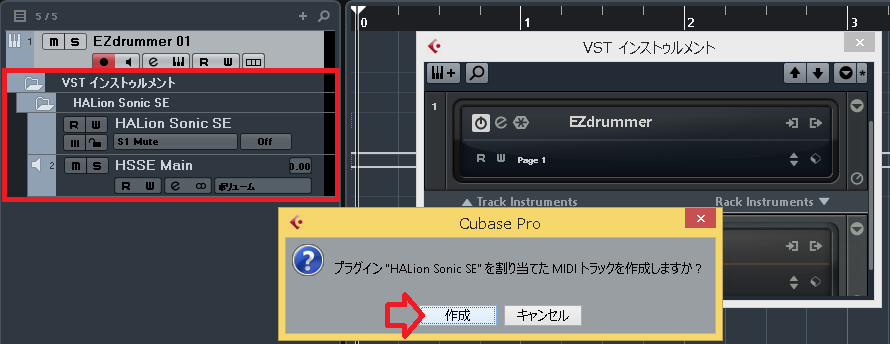
「プラグイン”HALION SONIC SE”を割り当てたMIDIトラックを作成しますか?」と、表示されます。
作成をクリック。
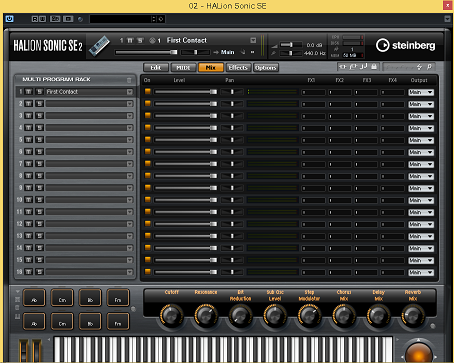
これで音源が追加され、画面が表示されます。
下部の鍵盤をクリックするかMIDIキーボードを押さえて、音が鳴るか確認して下さい。
HALION SONIC SE(ハリオンソニックエスイー)の使い方について。
・まとめ
今回はCUBASEでソフト音源(付属シンセや外部プラグイン)の追加方法!を、解説しました。
これまで話したように、これには色々なやり方があります。
特に「1つの音色を使用する」シングル音源と、「1つのシンセで複数の音色を使用する」マルチ音源では、それぞれで正しい立ち上げ方が違います。
例えばCUBASEに付属している、マルチ音源「HALION SONIC SE(ハリオンソニックエスイー)」やドラム音源「Groove Agent SE(グルーブエージェントエスイー)」は、パラアウトを行うため「Rack Instruments▼」を使うことが多いです。
是非、活用してみて下さい!
最後になりますが、現在200ほどの記事や動画があり、どこからやっていけばいいのか分からない方も多いのではないかと思います。
そこで、DTMを始めてから1曲を作れるようになるまでの、分かり易く順番に基礎を纏めた無料体験レッスンを行っています。
是非、こちらの無料体験レッスンを受けてみて下さい!
この記事を読んだあなたが、DTMで自由に曲が作れるように応援しています!
それでは、清水でした。
最後までお読みいただき、ありがとうございました。