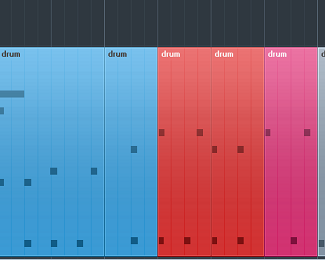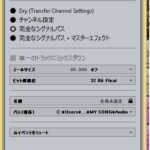DTMを行っていくと、プロジェクト画面が見えづらくなってきませんか?
曲作りも完成に近づくとトラックやイベント、テイクの数が多くなり、どうしても視覚的に分かりにくくなってしまいます。
そんな時に便利なのが、このカラー機能です。
今回の記事では、「作業を行い易くするための、カラー機能の設定や便利な使い方」をDTM初心者さんに向けてお伝えしていきます。
画像と動画付きでなるべく分かり易くお伝えするので、今回も一緒に頑張りましょう!
YOUTUBE始めました、動画でも解説してます。→https://youtu.be/ty5IQwRqgCk
・カラー機能 使い方
それでは、インスペクタやツール、環境設定から色を変える方法をお伝えしていきます。
・トラックの色を変える
インスペクターが非表示の場合、まずは表示させましょう。
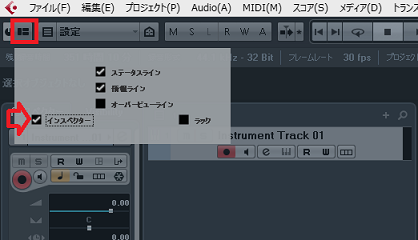
プロジェクト画面左上の、ウィンドウレイアウトの設定をクリックし、インスペクターにチェックを入れます。
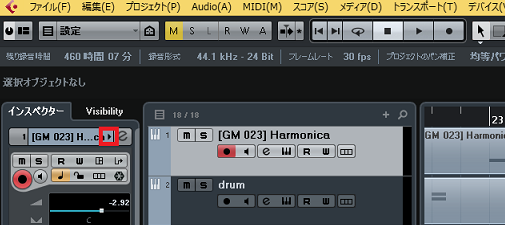
次に、トラックを選択し、インスペクタの「▶」をクリック。
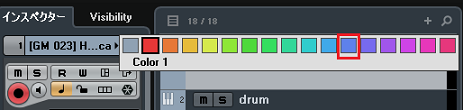
好きなカラーを、選択します。
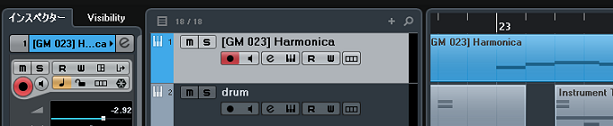
トラック、イベントの色が変わります。
・イベントの色を変える
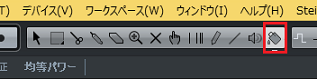
ツールの一番右、カラーツールをクリックします。
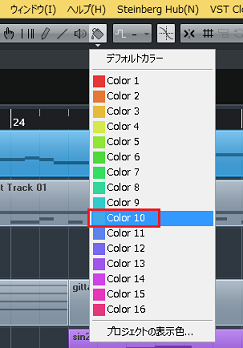
好きなカラーを、選択。
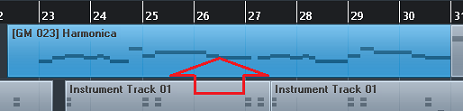
イベントをクリックすることで、色が変わります。
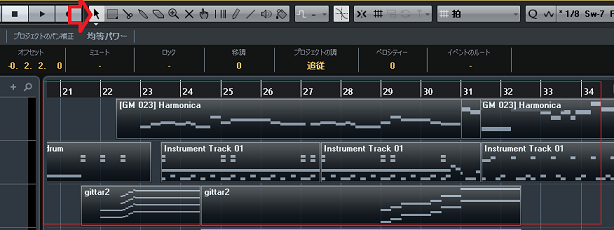
オブジェクトの選択をクリックし、ドラッグで複数のイベントを範囲選択します。
これにより、一括で色を変更できます。
・環境設定で色を決めておく
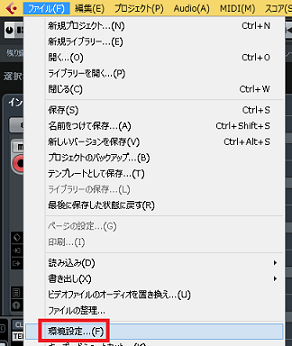
上メニューの、ファイル→環境設定の順にクリック。
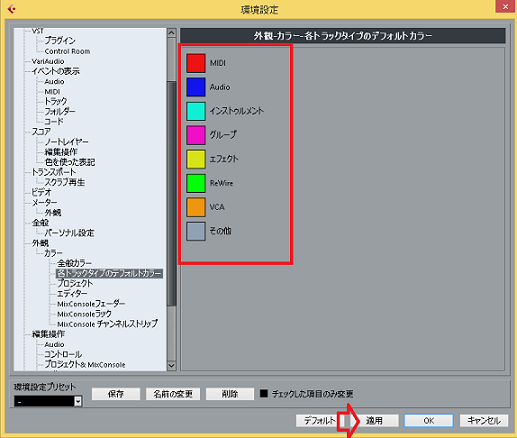
左の項目から、各トラックタイプのデフォルトカラーをクリックし、基本となるトラックの色をあらかじめ決めておけます。
選択したら、適用をクリックします。
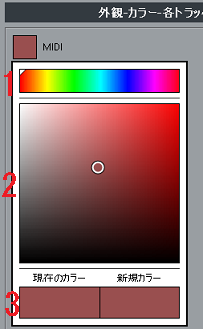
色の設定を、行います。
1基本となる色
2色の濃さ
3色の確認
・便利なカラー機能の使い方
・楽器別に色分けを行う
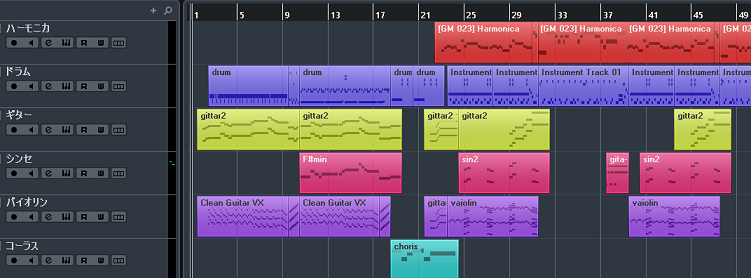
分かり易くプロジェクトが纏まるので、作業し易くなります。
・イベントを分割して色分けを行う
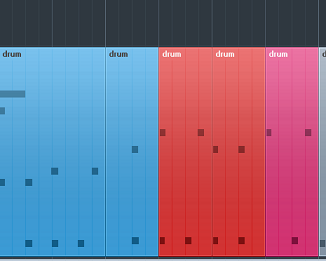
プレイヤーごとやパターン別、作業日や未完成な部分など、便利で様々な使い分けができます。
・まとめ
今回は、作業を行い易くするための、カラー機能の設定や便利な使い方を解説しました。
この機能を使用することで、「どの楽器がどこにあったか?」「まだ出来てないイベントはどこだったか?」などがすぐに分かる様になるので、作業効率の向上に役立ちます!
是非、活用してみて下さい!
最後になりますが、現在200ほどの記事や動画があり初心者さんだと特に、どこからやっていけばいいのか分からない方も多いのではないかと思います。
そこでDTMを始めてから1曲を作れるようになるまでの、分かり易く順番に基礎を纏めた無料体験レッスンを行っています。
その他、制作ジャンルや音楽スタイルなど、あなたのご希望に合わせてレッスンを行います!
是非、こちらの無料体験レッスンを受けてみて下さい!
この記事を読んだあなたが、DTMで自由に曲が作れるように応援しています!
それでは、清水でした。
最後までお読みいただき、ありがとうございました。