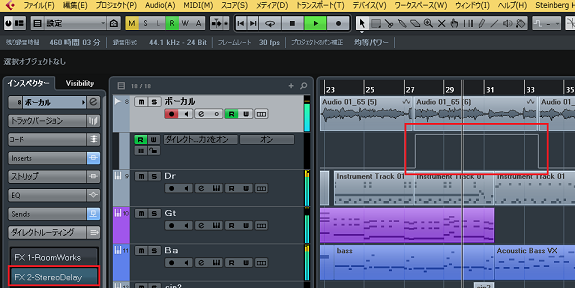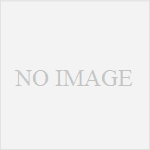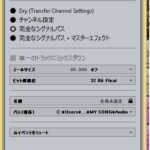CUBASE8から追加された機能に、ダイレクトルーティングというものがあります。
これは、オートメーションを使用することで、再生中のエフェクトなどを、自動で切り替えられます。
今回の記事では、「トラック出力を変更してくれるダイレクトルーティングの使い方」をDTM初心者さんに向けてお伝えしていきます。
※ダイレクトルーティングは、CUBASE8の新機能です。
画像と動画付きでなるべく分かり易くお伝えするので、今回も一緒に頑張りましょう!
目次(押すとジャンプします)
・ダイレクトルーティングとは?
CUBASE8の新機能で、各トラックの出力を個別に変更する機能です。
例えば、
・楽曲中でエフェクトを切り替えたり、部分的に適用したりできる
・異なるマスタートラックを管理できる
このようなことが、可能です。
・ダイレクトルーティング 使い方
これは、インスペクタやミックスコンソールから、行えます。
まずは、これらを表示させます。
・ダイレクトルーティングを表示させる
インスペクタやミックスコンソールに、この項目が無い場合、設定やラックから表示させます。
・インスペクタ
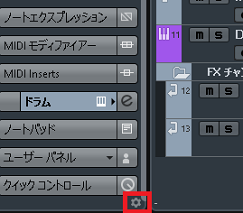
一番下の「設定」を、クリック。

隠した項目から、「ダイレクトルーティング」を選択し、追加をクリック。
表示する項目に追加されたら、OKをクリック。
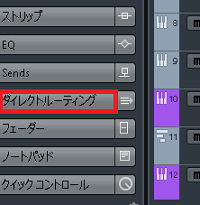
このように、表示されます。
・ミックスコンソール
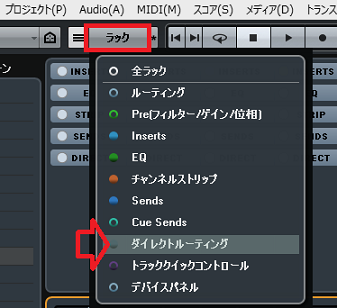
上部の「ラック」をクリック、一覧から「ダイレクトルーティング」を選択。
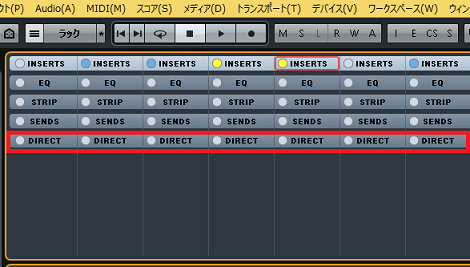
同じく、表示されます。
・FXチャンネル、グループチャンネルの作成
ルーティング先として、これらを作成します。
ここでは、リバーブを設定します。
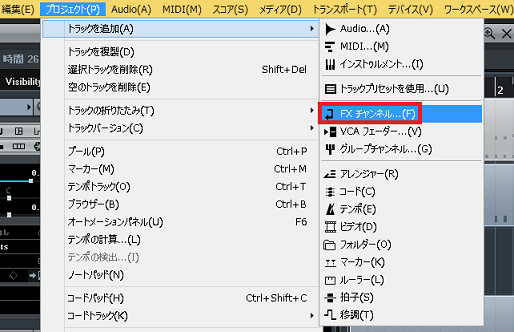
上メニューの、プロジェクト→トラックを追加→「FXチャンネル」をクリック。
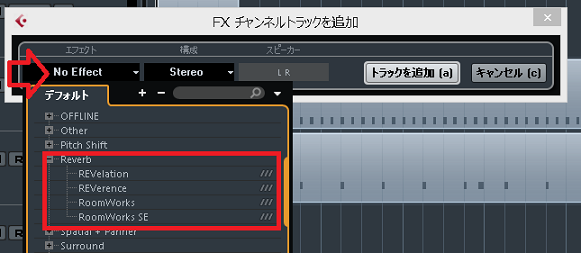
次に、「No Effect▼」をクリックし、デフォルトから「Reverb」を選択。

エフェクトが選択できたら、トラックを追加をクリック。
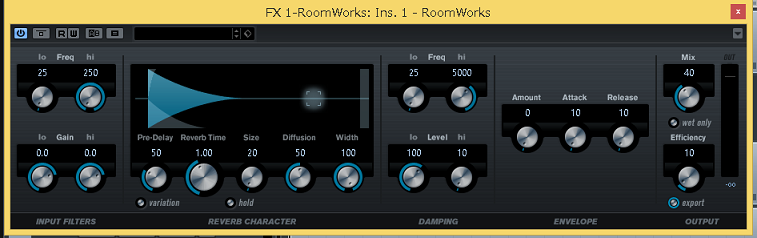
エフェクトの、調整画面が表示されます。
ツマミを回して、リバーブの深さを設定します。
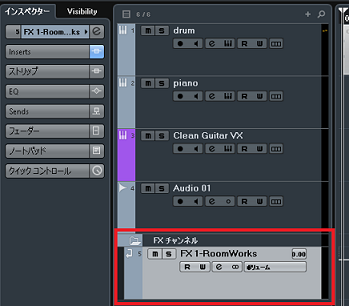
画面を閉じると、リストにFXチャンネルが、作成されています。
FXチャンネルの使い方について⇩
グループチャンネルの作成方法⇩
・ダイレクトルーティングで適用する
作成したFXチャンネルやグループチャンネルを、各トラックに適用します。
・インスペクタ
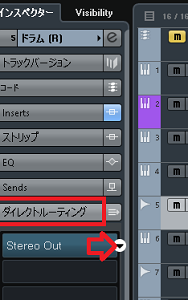
トラックを選択後、「ダイレクトルーティング」→「Stereo Out▼」をクリック。
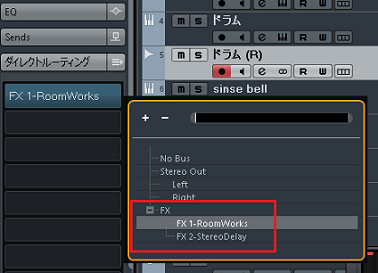
FXチャンネルをクリックし、追加していきます。
※最大8つまで可能。
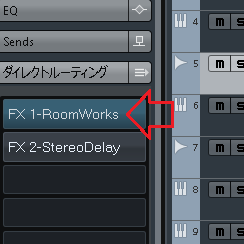
チャンネルを選択して点灯させると、選択したトラックへトラック出力が送られます。
※出力先は一つのみ。
・ミックスコンソール
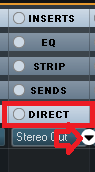
「DIRECT」→「Stereo Out▼」を、クリック。
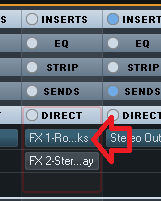
こちらも、同じように追加できます。
・オートメーションで出力を切り替える
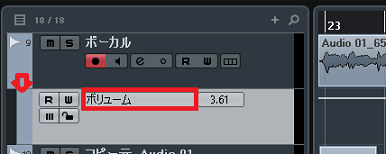
上記で適用したトラックの、▽をクリック。
赤枠で、自動変化させるパラメータを選びます。
※初期設定時は、ボリューム。
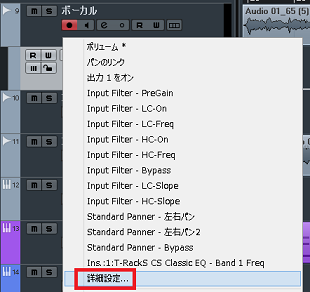
詳細設定を、クリック。
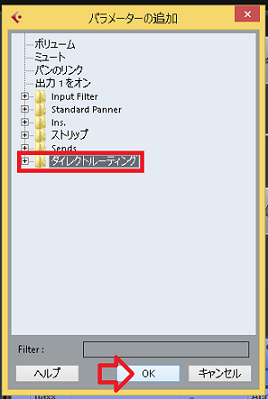
ダイレクトルーティングを選択し、OK。
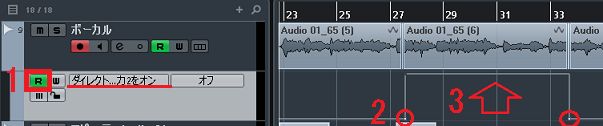
1「R」をクリックで、点灯させます。
2出力を切り替える位置(開始と終了)に、点を付けます。
3上記のように、ドラッグします。
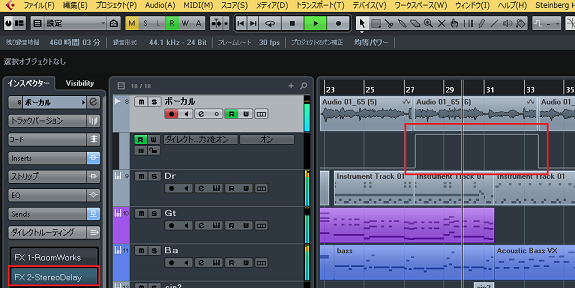
再生すると、上記の部分が、出力2に自動で切り替わります。
このように、曲中で出力を、変更することができます。
オートメーションの使い方について
・まとめ
今回は、トラック出力を変更してくれる、ダイレクトルーティングの使い方を、解説しました。
これまで話したように、この機能でトラックの出力を、曲中で自在に変更できます。
是非、活用してみて下さい!
最後になりますが、現在200以上の記事があり初心者さんだと特に、どこからやっていけばいいのか分からずに困惑する方も多いのではないかと思います。
そこで、初心者さん向けにDTMを始めてから一曲を作れるようになるまでの、分かり易く順番に基礎を纏めた動画を無料でプレゼントしています。
是非、下記のURLから無料プレゼントを受け取って下さい!(プレゼントや動画は現在準備中)
この記事を読んだあなたが、CUBASEを使い自由に曲が作れるように応援しています!
それでは、清水でした。
最後までお読みいただき、ありがとうございました。