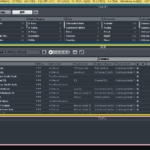ショートカットキーは、操作コマンドを即実行してくれるというものですが、
これを自分自身で使いやすく覚えやすいものに、設定することもできます。
加えて複数の操作を1度に実行できる、マクロ機能というものがあります。
これも作業をより効率的に、時短するための手段です。
今回の記事では「CUBASEでショートカットキーと、複数の操作を1度に行うマクロの設定方法」を、お伝えしていきます。
画像と動画付きでなるべく分かり易くお伝えするので、今回も一緒に頑張りましょう!
目次(押すとジャンプします)
・ショートカットキーの設定
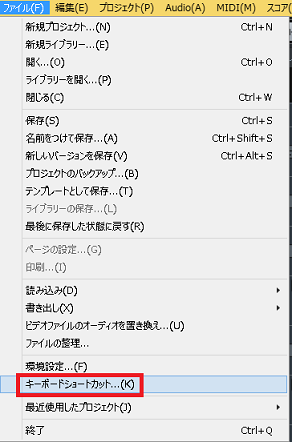
上メニューの「ファイル」→「キーボードショートカット」を、順にクリックします。

このような、画面になります。
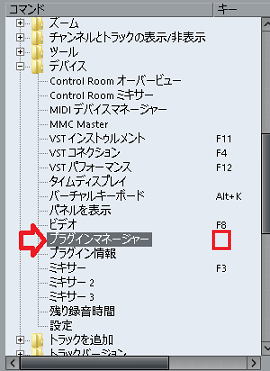
設定するコマンドを、選択します。
今回はまだキーが割り当てられていない、「プラグインマネージャー」を選択しました。
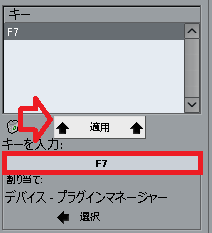
赤囲みにキーを入力して、適用をクリックしOKで画面を閉じます。
今回は「F7」を入力しました。
※既に使用中のキーを入力した場合、警告が表示されます。
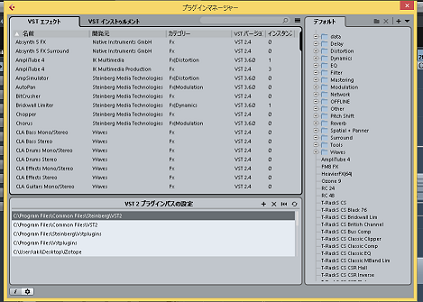
設定したキーを押すと、これが表示されます。
・ショートカットの保存
上記で設定後、保存してUSBメモリーなどに入れておきます。
別のDAWで、作業する際に便利です。
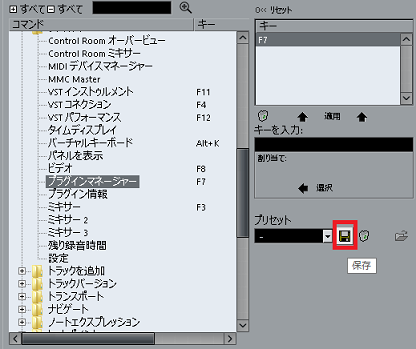
赤囲みのフロッピーアイコンを、クリックします。

名前を入力し、OKで完了です。
・保存先
これはWindowsとMac共に、KeyCommandsに保存されています。
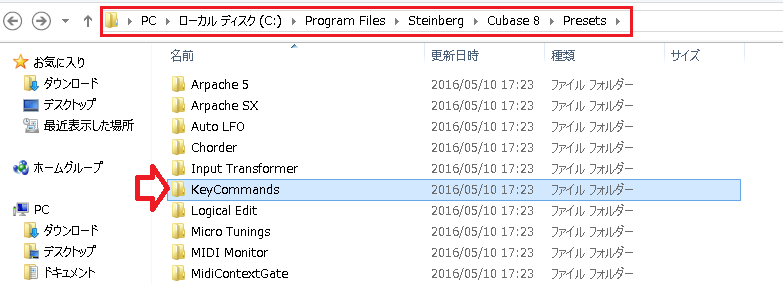
・ローカルディスク→Steinberg→Presets→KeyCommands (Windows)
・ユーザー→ライブラリ→Prefererences→Cubase→Presets→KeyCommands (Mac)
保存先をチェックしてみて下さい。
・マクロ機能の使い方
上記と同様にして、キーボードショートカット画面を開きます。
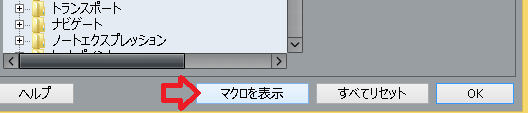
画面の下部、「マクロを表示」をクリック。
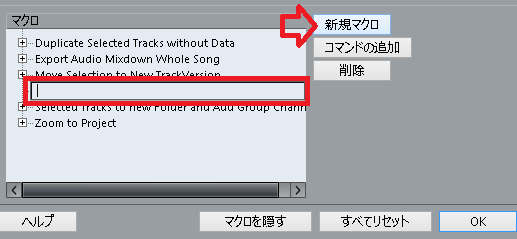
「新規マクロ」をクリックし、名前を入れます。
今回は「sample」としました。
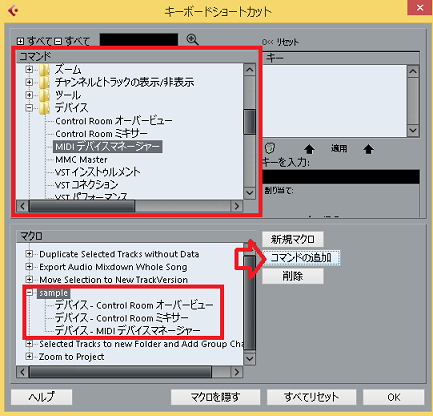
そして上部でコマンドを選択し、「コマンドの追加」をクリック。
すると下部のマクロの、作成したsampleに追加されます。
このように一度に実行したい操作を、設定していきます。
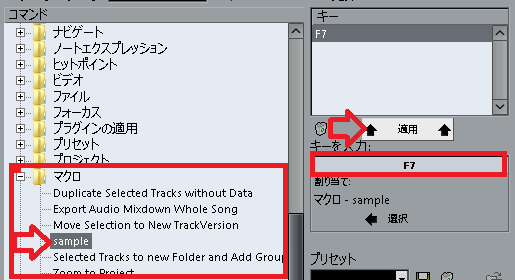
次にコマンドに新しく作成された、マクロ「sample」を選択します。
右側の赤囲みに、使用したいキーを入力します。
※上記と同様、既に使用中のキーだと警告が出ます。
最後に適用をクリックし、OKで閉じます。
これで、マクロの設定は完了です。
次から設定したキーを押すことで、マクロの操作全てが実行されます。
・まとめ
今回はCUBASEでショートカットキーと、複数の操作を1度に行うマクロの設定方法を解説しました。
これまで話したように、キーを自分で作ったりマクロ機能を使うことで、慣れればより効率を向上させられます。
是非、活用してみて下さい!
最後になりますが、現在200ほどの記事や動画があり、どこからやっていけばいいのか分からない方も多いのではないかと思います。
そこで、DTMを始めてから1曲を作れるようになるまでの、分かり易く順番に基礎を纏めた無料体験レッスンを行っています。
その他、制作ジャンルや音楽スタイルなど、あなたのご希望に合わせてレッスンを行います!
是非、こちらの無料体験レッスンを受けてみて下さい!
この記事を読んだあなたが、DTMで自由に曲が作れるように応援しています!
それでは、清水でした!
最後までお読みいただき、ありがとうございました。