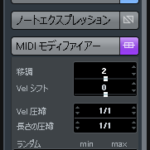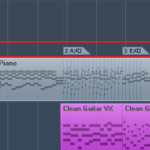作っている曲の保存が、できていますか?
これを細めにやることで、まさかのエラーで消えたりなどに対応できます。
また保存先を指定することで、あなたの好きなフォルダへ曲をまとめられます。
これにより、場所に迷うことなく効率良く制作できます。
今回の記事では、「プロジェクトファイルの保存や開き方、ショートカット、フォルダ先の変更方法」をお伝えします。
画像と動画付きでなるべく分かり易くお伝えするので、今回も一緒に頑張りましょう!
YOUTUBE始めました、動画でも解説しています。→https://youtu.be/1VZUBobgjCw
目次(押すとジャンプします)
・プロジェクトファイルの保存方法
制作途中のプロジェクト作業画面で、
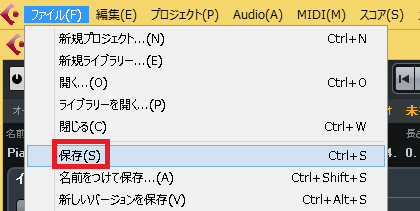
上メニュー、「ファイル」→「保存」か「名前をつけて保存」をクリックします。
※2回目からは同じ名前で保存されます。
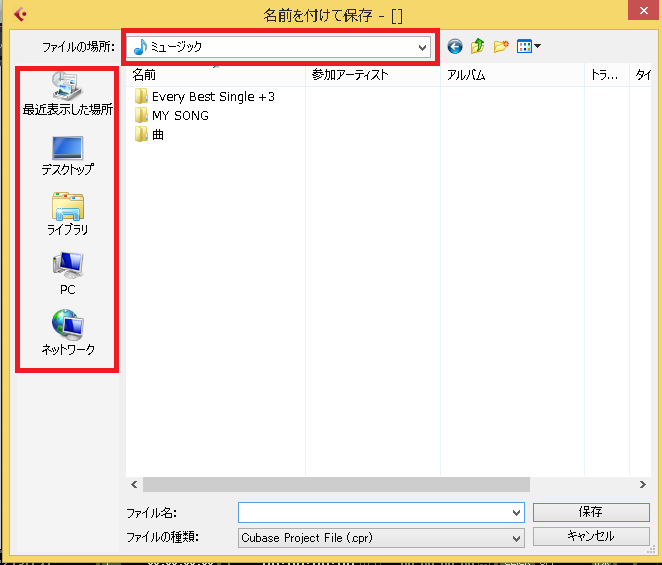
プロジェクトの保存先を選択します。
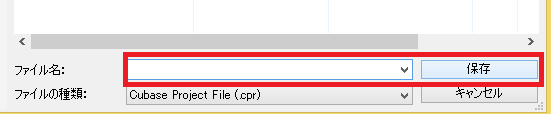
ファイル名(曲名)を入力し、「保存」をクリックして完了です。
・保存のショートカット
上記と同じく作業画面で、
・Windows「Ctrl(押したまま)+S」で保存。
・Windows「Ctrl+Shift(押したまま)+S」で名前を付けて保存。
・Mac「Command(押したまま)+S」で保存。
・ファイルを開く
前回保存した、続きから始められます。
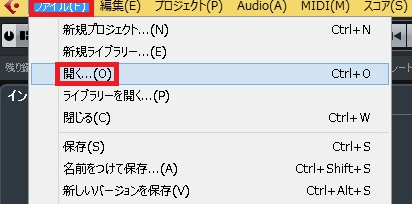
同様に「ファイル」→「開く」をクリック。

上記で保存した、ファイルを選んで開く。
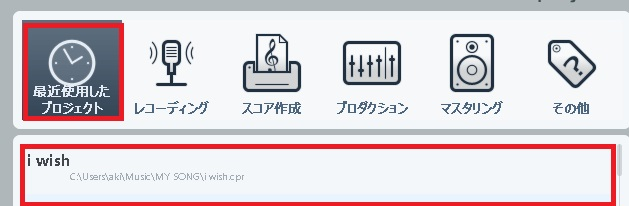
起動後に表示される、「steinberg hub」ダイアログからも開けます。
「最近使用したプロジェクト」をクリックし、すぐ下の一覧からファイルをダブルクリック。
・フォルダ保存先の変更方法
同じく「steinberg hub」から、ファイルの保存先を指定できます。

右下部にある、「既定の場所を使用」をクリック。
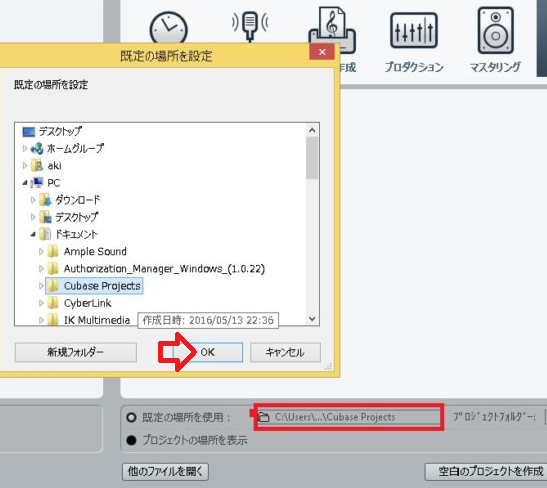
赤囲みをクリックすると、「既定の場所を設定」が表示されます。
保存先のフォルダを選び、OKをクリック。

プロジェクトフォルダへ、名前を記入します。
設定すると、次からそこへ保存されます。
・まとめ
今回はプロジェクトファイルの保存や開き方、ショートカット、フォルダ先の変更方法など解説しました。
これまで話したように、保存は常に行うのが良いと思います。
ショートカットは一瞬でできますし、開くのもすぐなので。
15分毎のバックアップ機能もありますが、万が一ということもあるので。
あとフォルダの指定は、曲作り前にしといた方が良いかもしれません。
僕はこれをせず保存していき、色んな場所に振り分けられ、結果ぐちゃぐちゃにしたことあります(TT)
是非、活用してみて下さい!
最後になりますが、現在200ほどの記事や動画があり、どこからやっていけばいいのか分からない方も多いのではないかと思います。
そこで、DTMを始めてから1曲を作れるようになるまでの、分かり易く順番に基礎を纏めた無料体験レッスンを行っています。
その他、制作ジャンルや音楽スタイルなど、あなたのご希望に合わせてレッスンを行います!
是非、こちらの無料体験レッスンを受けてみて下さい!
この記事を読んだあなたが、DTMで自由に曲が作れるように応援しています!
それでは、清水でした。
最後までお読みいただき、ありがとうございました。