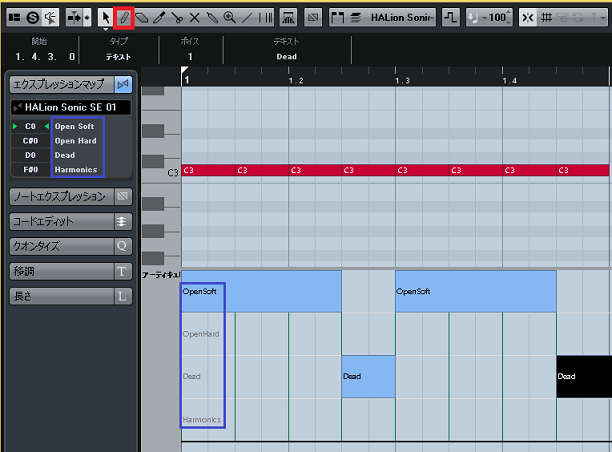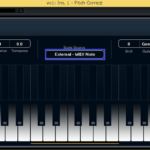CUBASE付属の音源のみを使用し楽曲を完成させるなら、必ずと言っていいほど使用するHALION SONIC SE。
このソフトシンセのメリットに、マルチ音源で複数の音色を立ち上げてもCPU使用率を抑えられることの他、キースイッチ対応の音色があります。
これを使用することで、奏法の切り替えが容易になり、アレンジの効率が大幅にアップします!
HALION SONIC SEについては、下記の記事を参考にして下さい。
今回の記事では、「CUBASE付属のHALION SONIC SE キースイッチの使い方」をDTM初心者さんに向けて紹介します。
(注)CUBASE8 Proを使って説明していますが、この記事は全てのCUBASEに対応しています。
初心者さん向けに分かり易さを最重視し、画像と動画付きで順を追って紹介していきます。
記事の内容を動画で解説しています。中央にある再生ボタンからご覧ください

・HALION SONIC SE キースイッチの使い方
まずは、HALION SONIC SEをトラックに立ち上げます。
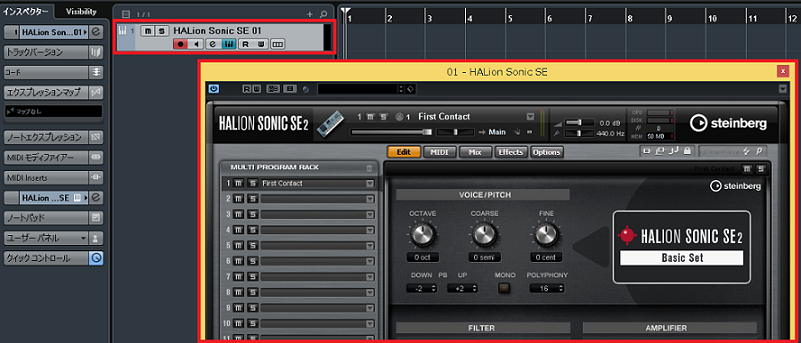
トラックの追加、ソフトシンセを立ち上げる方法については、下記の記事を参考にして下さい。
・キースイッチ対応の音色を設定する
キースイッチ対応の音色は、名前の最後にVXと表示されています。
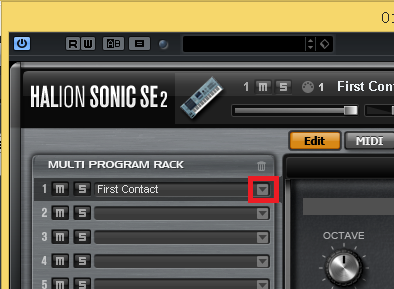
上部赤枠の▼をクリックします。

検索結果をクリックし、VXと入力します。
そうすると、対応音色が一覧で表示されます。
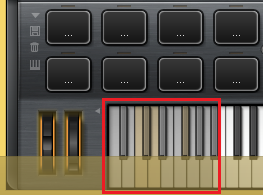
「…VX」を選択した場合、赤枠の鍵盤を押すことで奏法の切り替えが行えます。

・キースイッチを使用して打ち込む
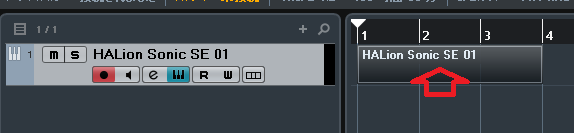
HALION SONIC SEトラックからイベントを作成し、ダブルクリックでキーエディターを開きます。
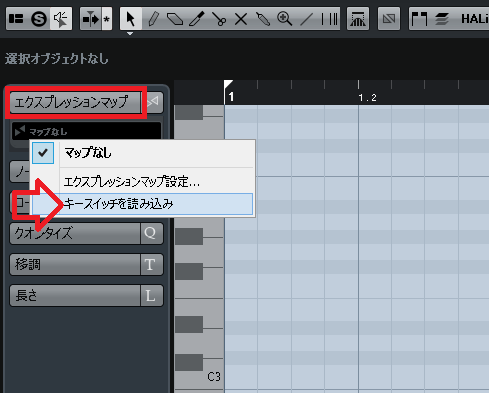
エクスプレッションマップをクリックし、キースイッチを読み込みを選択します。
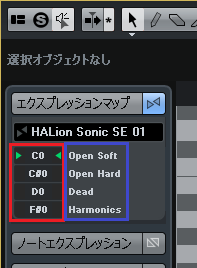
設定した情報がエクスプレッションマップに読み込まれ、キースイッチと奏法が確認できるようになります。
これについては、下記の記事を参考にして下さい。
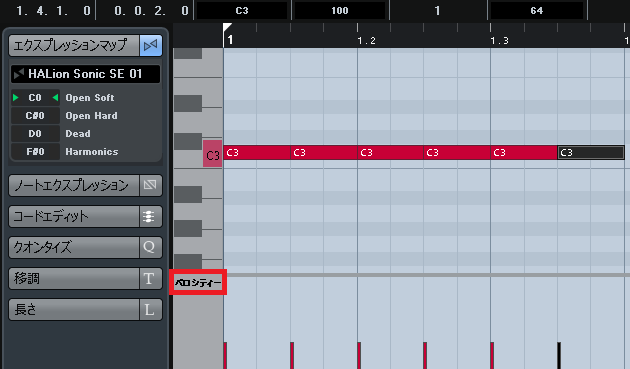
ベロシティをクリックし、
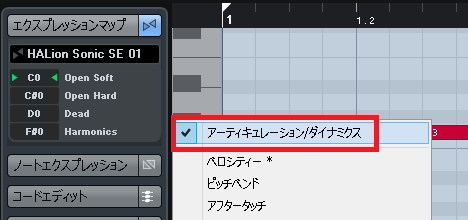
アーティキュレーション/ダイナミクスを選択します。

上のように、鉛筆ツールで奏法をクリックするだけで、簡単に適用できます。

・まとめ
今回は、CUBASE付属のマルチ音源、HALION SONIC SEのキースイッチ使用方法について解説しました。
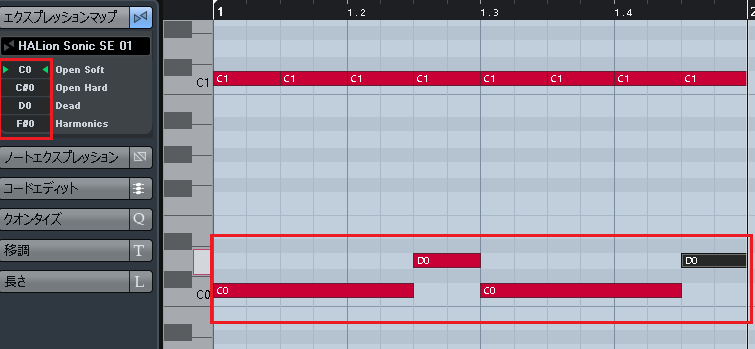
このように、キースイッチをノートに毎回打ち込むのは、僕はかなり手間に感じました。
上記を使用することで、ノートにキーを打ち込むよりも効率的に奏法の切り替えが可能となります!
最後になりますが、現在100以上の記事と動画があり初心者さんだと特に、どこからやっていけばいいのか分からずに困惑する方も多いのではないかと思います。
そこで、初心者さん向けにDTMを始めてから一曲を作れるようになるまでの、分かり易く順番に基礎を纏めた動画を無料でプレゼントしています。
是非、下記のURLから無料プレゼントを受け取って下さい!(プレゼントや動画は現在準備中)
この記事を読んだあなたが、CUBASEを使い自由に曲が作れるように応援しています!
最後までお読みいただき、ありがとうございました。