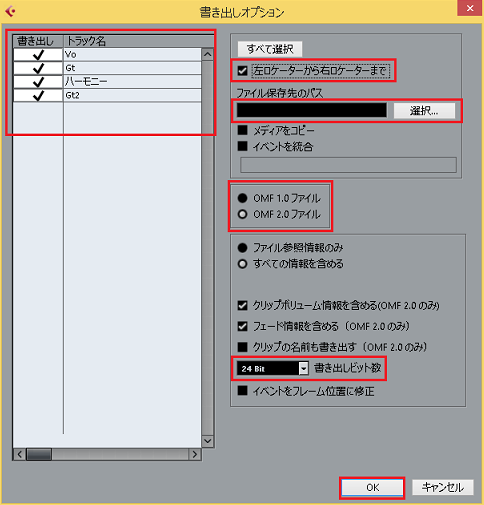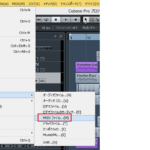あなたは、レコーディングしたボーカルやギターなどを「気に入ったので、他でも使いたい!」と思ったことはないでしょうか?
良いテイクの録れたトラックを、オーディオファイルで書き出して、使用時に読み込むことができます。
これをOMFと言い、生演奏を他の楽曲へ取り入れたり、バンドなどメンバー間での受け渡しにも役立ちます。
MIDIファイルの書き出しと読み込みについては、下記の記事を参考にして下さい。
今回の記事では、「CUBASE オーディオファイルの書き出しと読み込み OMF使い方」をDTM初心者さんに向けて紹介します。
(注)CUBASE8 Proを使って説明していますが、この記事は全てのCUBASEに対応しています。
初心者さん向けに分かり易さを最重視し、画像と動画付きで順を追って紹介していきます。
記事の内容を動画で解説しています。中央にある再生ボタンからご覧ください
目次(押すとジャンプします)
・オーディオファイルの書き出し OMF使い方
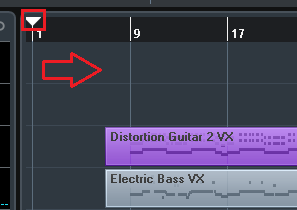
まずは、ルーラー▼を右へドラッグし、書き出しの範囲を決めます。
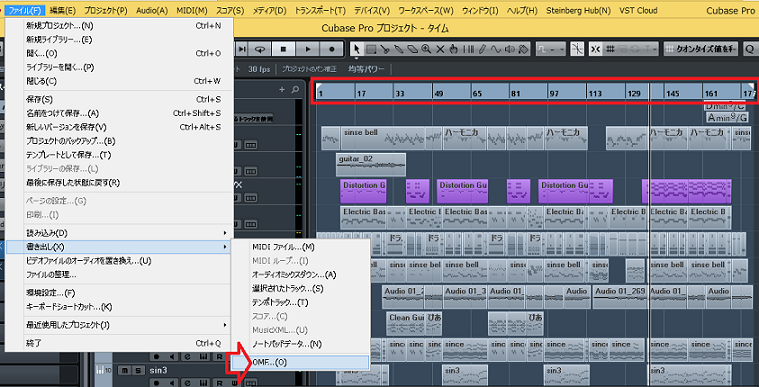
範囲が決まったら、上メニューのファイル→書き出し→OMFを順にクリックします。
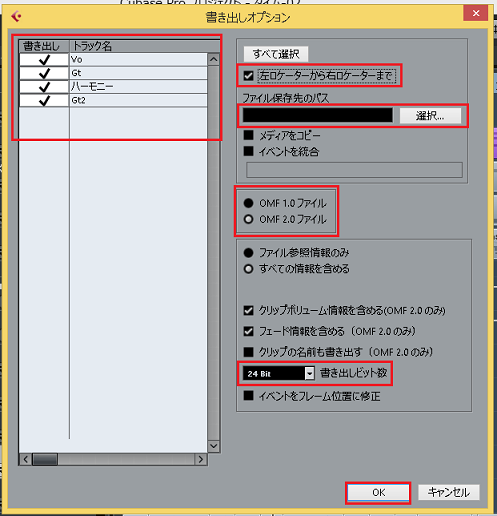
書き出しオプションでは、書き出し/トラック名、左ロケーターから右ロケーターまで、ファイル保存先のパス、OMF1.0ファイル/OMF2.0ファイル、書き出しビット数の5つに注目します。
・書き出し/トラック名
プロジェクトのオーディオファイルが、表示されます。書き出したいファイルを、チェックします。
・左ロケーターから右ロケーターまで
チェックする…ロケーター範囲(ルーラーで指定した範囲)が、書き出されます。
チェックしない…プロジェクト全体が、書き出し範囲となります。
・ファイル保存先のパス
ファイルの書き出し先を、選択します。
・OMF1.0ファイル/OMF2.0ファイル
ボリュームやイベント名、フェイド設定などを含められるので、OMF2.0ファイルを選択します。
・書き出しビット数
ビット数を決めます。通常24Bitを選択します。
一通りチェックが終わると、OKをクリックします。
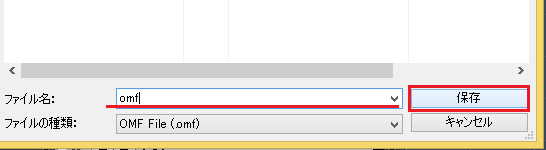
書き出す場所と名前を決め、保存をクリックすると書き出されます。
・オーディオファイルの読み込み OMF使い方
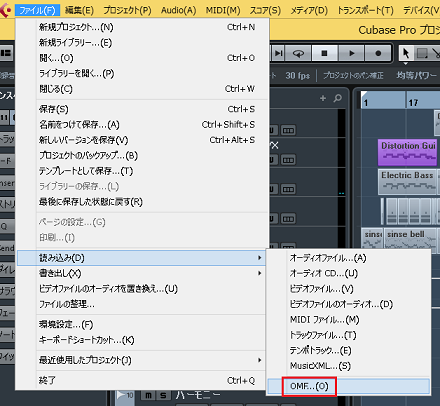
上メニューのファイル→読み込み→OMFを順に、クリックします。
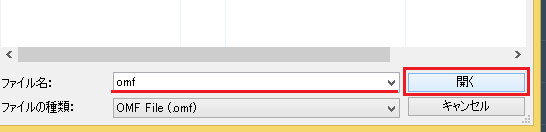
上記で書き出した、OMFファイルを選択し、開くをクリックします。
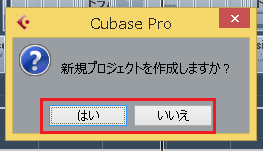
次に、どちらか選択します。
はい…オーディオファイルの入った、新規プロジェクトが立ち上がります。
いいえ…オーディオファイルが、現在のプロジェクトに読み込まれます。
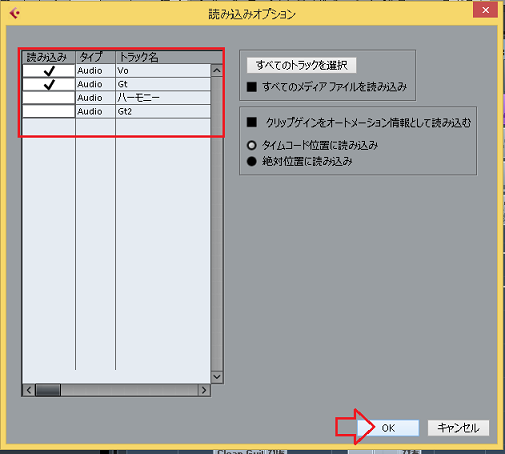
読み込みオプションでは、読み込みたいオーディオトラックにチェックします。
最後に、OKをクリックすると、読み込まれます。
OMFでは、オーディオファイルの書き出しや、読み込みしかできません。
MIDIファイルの書き出しと読み込みは、下記の記事を参考にして下さい。
・まとめ
今回は、CUBASEのOMFの使い方、オーディオファイルの書き出しと、読み込み方法について解説しました。
僕の場合、完成したオリジナル曲のファイルからスタートし、使用しないトラックやイベントを削除したり、楽器の音色を変えたり、既に全て出来上がったものから作ったりします。
同じジャンルのものを作る場合は、効率がいいかなと思いました。
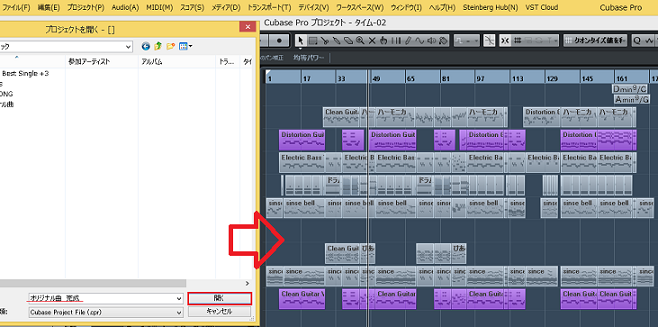
上手くしないと、前回と似た曲になりがちな点もありますが…。
今回紹介した、OMFを使ってもいいと思います!
様々な手段を試してみて、一番やり易かった方法でやっていきましょう!
最後になりますが、現在100以上の記事と動画があり初心者さんだと特に、どこからやっていけばいいのか分からずに困惑する方も多いのではないかと思います。
そこで、初心者さん向けにDTMを始めてから一曲を作れるようになるまでの、分かり易く順番に基礎を纏めた動画を無料でプレゼントしています。
是非、下記のURLから無料プレゼントを受け取って下さい!(プレゼントや動画は現在準備中)
この記事を読んだあなたが、CUBASEを使い自由に曲が作れるように応援しています!
それでは、清水でした。
最後までお読みいただき、ありがとうございました。