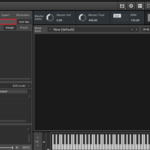今回は、「Native Instrumentsの高音質、高機能なサンプラー、Kontakt5のサンプル編集とモジュレーションの使用方法」を紹介します。
Kontakt5についての記事は、下記の記事を参考にして下さい。
初心者さん向けに分かり易さを最重視し、画像と動画付きで順を追って紹介していきます。
記事の内容を動画で解説しています。中央にある再生ボタンからご覧ください
目次(押すとジャンプします)
・Kontakt5 サンプル編集でモジュレーションの使い方
まずは、製品を立ち上げます。
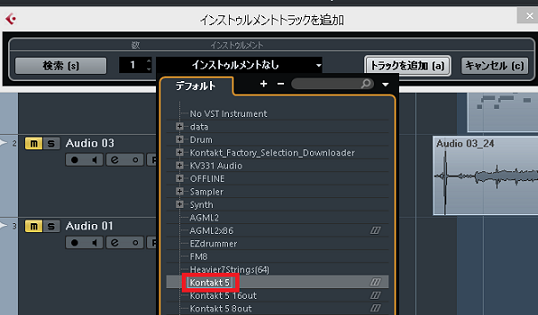
トラック追加のやり方については、下記の記事を参考にして下さい。
・サンプルの編集
Databaseから、取り入れたサンプルを読み込み、編集します。
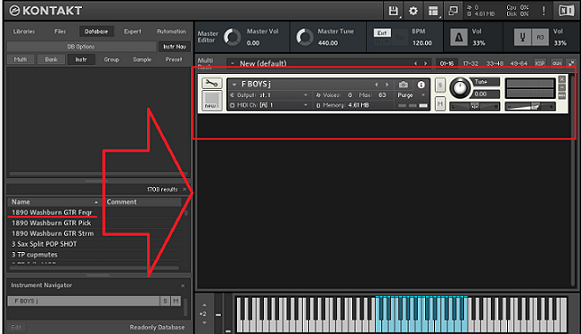
編集したいサンプルを右枠にドラッグすることで、音源が読み込まれます。
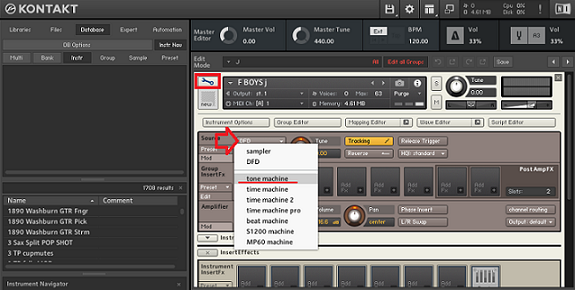
次に赤枠の編集ボタンを押し、矢印のモードをクリックし、tone machineを選択します。
これにより、サンプルに音程が割り当てられます。
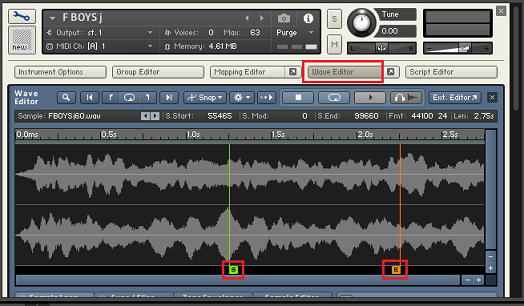
赤枠をクリックすることで、Wave Editorが開きます。
ここでは、S(スタート)とE(エンド)をドラッグすることで、使用するサンプルの波形範囲を指定します。
・モジュレーションの適用
様々なモジュレーションの適用や、KontaktのツマミへMIDIコントローラーの割り当てが行えます。
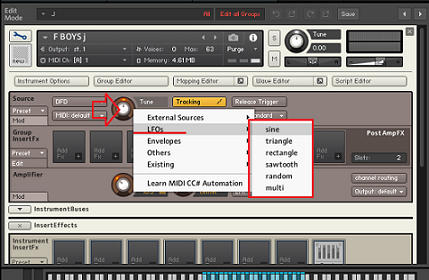
矢印のツマミを右クリックし、LFOsを選択することで、sineやtriangleなどのモジュレーションを適用することができます。
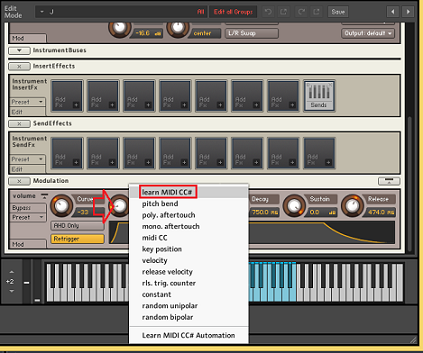
編集モードの一番下、モジュレーションのツマミやフェーダーを右クリックし、learn MIDI CCを選択します。
そうすることで、お持ちのMIDIコントローラーからの操作が可能になります。
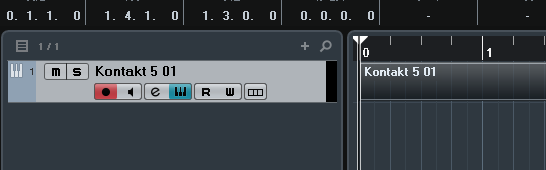
音作りができたら、立ち上げたKontaktトラックで、通常通りの打ち込みを行います。
打ち込み方については、下記の記事を参考にして下さい。
・まとめ
今回は、Native Instruments製品であるKontakt5の、サンプル読み込みや編集、モジュレーションの適用方法について解説しました。
是非、活用してみて下さい!
最後になりますが、現在100以上の記事と動画があり初心者さんだと特に、どこからやっていけばいいのか分からずに困惑する方も多いのではないかと思います。
そこで、初心者さん向けにDTMを始めてから一曲を作れるようになるまでの、分かり易く順番に基礎を纏めた動画を無料でプレゼントしています。
是非、下記のURLから無料プレゼントを受け取って下さい!(プレゼントや動画は現在準備中)
この記事を読んだあなたが、CUBASEを使い自由に曲が作れるように応援しています!
それでは、清水でした。
最後までお読みいただき、ありがとうございました。