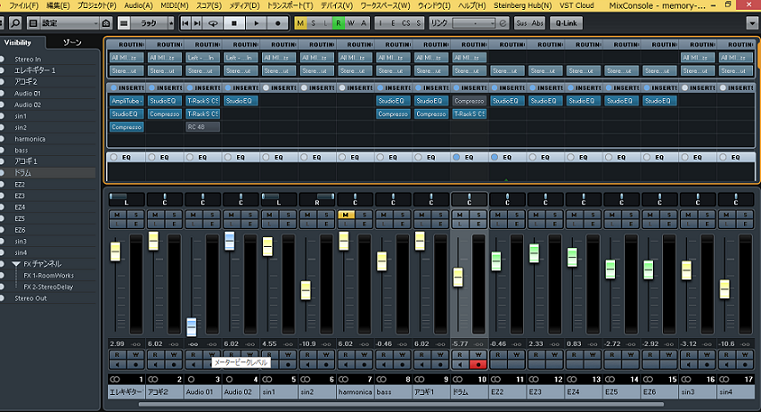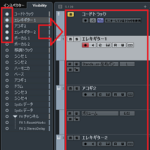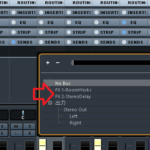CUBASEに、ミキサーという画面があります。
ここでは、各トラックの音量やPANの調整、ソロミュートの設定、エフェクトの適用などが行えます。
楽曲で重要なミックスを行うためには、これを覚えることが重要となります。
今回の記事では、「ミキサー画面(ミックスコンソール)の見方と使い方」をDTM初心者さんに向けてお伝えしていきます。
画像と動画付きでなるべく分かり易くお伝えするので、今回も一緒に頑張りましょう。
YOUTUBEやってます、動画でも解説しています。→https://youtu.be/55cigbk9aCo
・ミキサー画面(ミックスコンソール)の見方と使い方
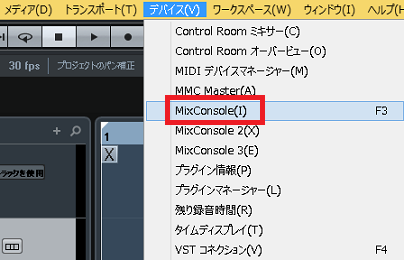
上メニューの、「デバイス」→「Mixconsole」をクリック。(ショートカットキーは、F3を押す。)
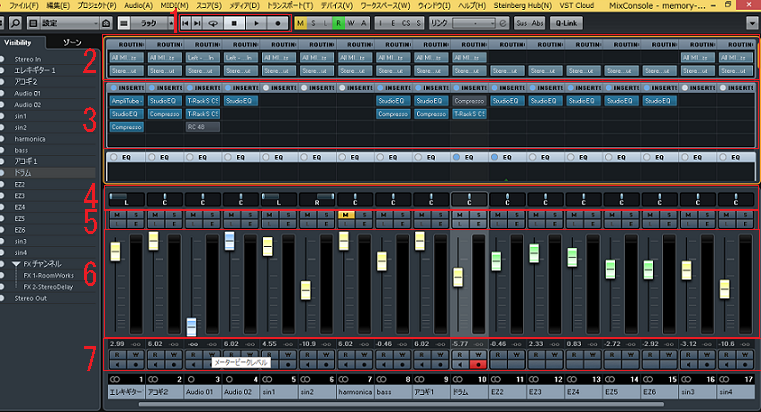
ミキサーウィンドウが、開きます。
次は、画面の見方や機能の解説です。
1.トランスポート
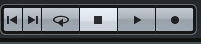
画面上部にある機能で、再生や停止、録音などを行います。
ここで、楽曲を再生しながら、ミックスを行っていきます。
2.入力チャンネル

入力チャンネルの、確認や変更を行います。
3.INSERTS(インサート)

ここに、様々なエフェクトを適用します。
・ミックス…コンプレッサーやイコライザー、リミッターやマキシマイザー
・ボーカル…リバーブやディレイ
・ギターやベース…アンプシュミレーター
エフェクトの、使い方について⇩
4.PAN(パンニング)

音の位置の設定を、ドラッグで行います。
「Lが左、Cが中央、Rが右」と、なります。
5.ソロ、ミュート

各トラックを点灯させることで、ソロやミュートに設定できます。
・M(ミュート)…消音
・S(ソロ)…設定トラックのみ、再生
6.ボリューム(音量)

各トラックの音量を、ドラッグで調整します。
上に行くほど大きくなり、下に行くほど小さくなります。
7.モニタリング、レコーディング(視聴、録音)

各トラックを点灯させることで、視聴や録音を設定できます。
📢(モニタリング)…視聴する
●(レコーディング)…録音する
・ミキサー画面の便利な機能
これにはミキサーを呼び出すショートカット、機能やトラックを絞って表示させるカスタマイズやチャンネルセレクター、視覚的に見やすい画像挿入、ミックスに役立つソロディフィート機能があります。
・ショートカット
ミキサー作業はプロジェクト上での編集と、同時に進めることが多いです。
そのため、ショートカットが存在します。
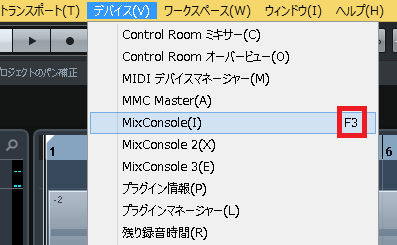
「キーボードのF3」を押すと、簡単に開けます。
・カスタマイズ
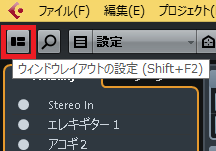
ミキサー画面の左上、「ウィンドウレイアウトの設定」をクリック。
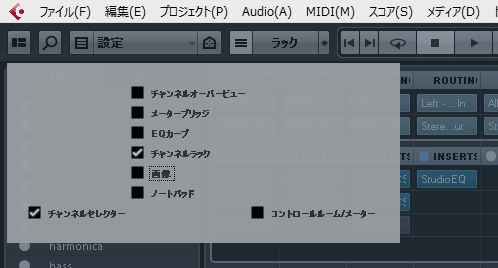
必要な機能にのみチェックを入れ、カスタマイズできます。
・チャンネルセレクター
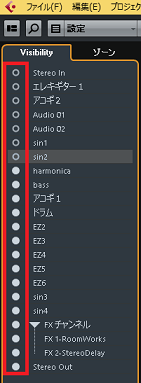
Visibilityを選択します。
各トラックの「❍」をクリックし、「●」にすると非表示になります。
・画像挿入
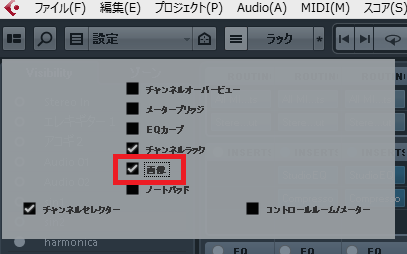
「ウィンドウレイアウトの設定」から、「画像」をチェックします。
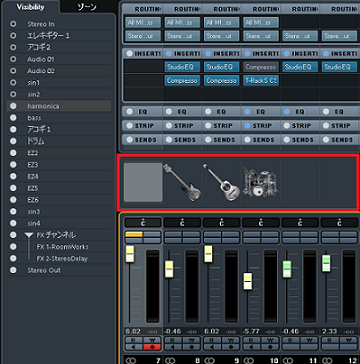
各トラックに、画像枠が表示されます。
クリックで、楽器アイコンを設定します。
・ソロディフィート機能
これをトラックに設定すると、「他トラックに影響されることなく、常時ソロモード」となります。
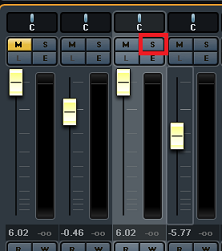
・Alt(押したまま)+「S」をクリック (Windows)
・Option(押したまま)+「S」をクリック (Mac)
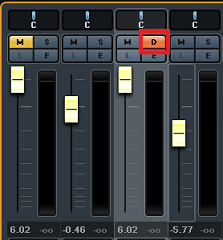
すると、「D」(ソロディフィートモード)になります。
常に再生したいトラックに使用することで、ミックスが効率的に行えます。
これについては、こちら。
・まとめ
今回は、ミキサー画面(ミックスコンソール)の見方と使い方を、解説しました。
これまで話したように、ミックスは、この画面で行うようになります。
音楽を完成させるには、必ず必要な作業です。
是非、活用してみて下さい!
現在管理人の多忙により、「清水のDTMレッスン」を一時休止しています。
DTMレッスンに興味のある方は、
おすすめのDTMスクールを紹介しています。
YOUTUBEチャンネルは、現在も活動しています→https://youtu.be/55cigbk9aCo
この記事を読んだあなたが、DTMで自由に曲が作れるように応援しています!
それでは、清水でした。
最後までお読みいただき、ありがとうございました。