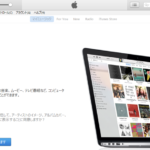こんにちわ、清水です!
あなたは、「せっかくCUBASEでオリジナル曲を作ったんだから、曲をCDに焼いて友達や恋人にプレゼントしたり聞いて貰いたい!」とは思いませんか?
CUBASEに楽曲を焼く機能はありませんが、他ソフトのiTunes(アイチューンズ)やWINDOWS MEDIA PLAYRE (ウィンドウズ メディアプレイヤー)を使って、オーディオミックスダウンでおとしてきた楽曲をCDにすることができます。
CUBASEのオーディオミックスダウンについては、下記の記事を参考にして下さい。
ということで今回の記事では、「iTunesでのCD制作方法」をDTM初心者さんに向けてお伝えしていきます。
画像と動画付きでなるべく分かり易くお伝えするので、今回も一緒に頑張りましょう!
記事の内容を動画で解説しています。中央にある再生ボタンからご覧ください

目次(押すとジャンプします)
・iTunesとは何か?
iTunesに取り込んだ楽曲を、CDに焼いたり管理したりすることのできる、ライティングソフトです。
iTunesのダウンロード方法は、下記の記事を参考にして下さい。
iTunesは、下記のURLから無料でダウンロードすることができます。
良かったら、是非使ってみて下さい。↓
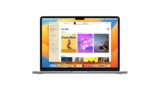
・iTunesでのCD制作方法
まずは、iTunesを起動しましょう。
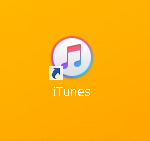
デスクトップ上のiTunesアイコンを、ダブルクリックして起動するか、
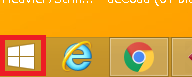
デスクトップ画面左下のスタートをクリックし、
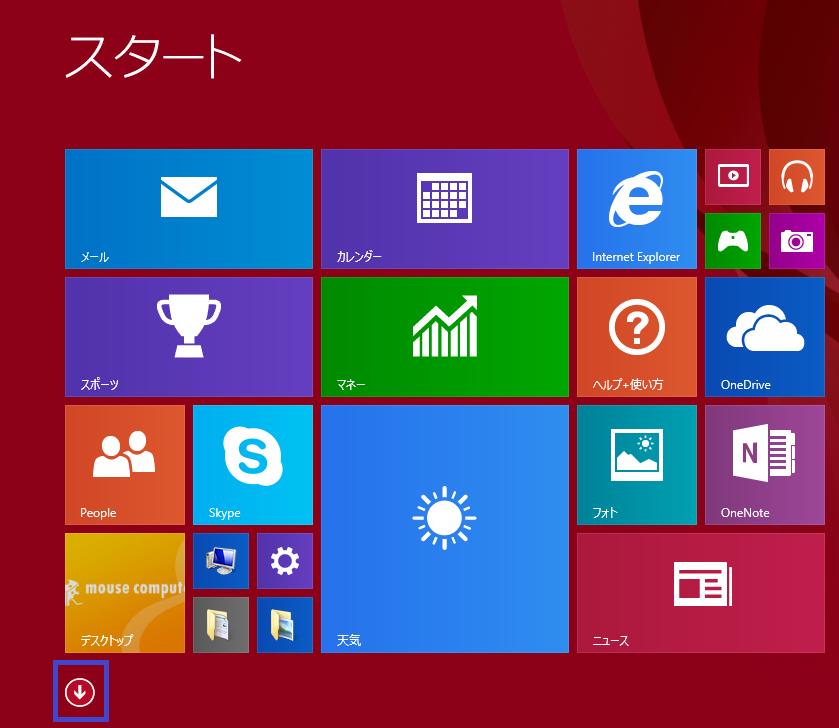
左下の青枠、すべてのプログラムをクリックし、
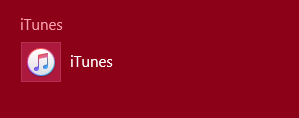
すべてのプログラム上にある、iTunesアイコンをクリックして起動します。
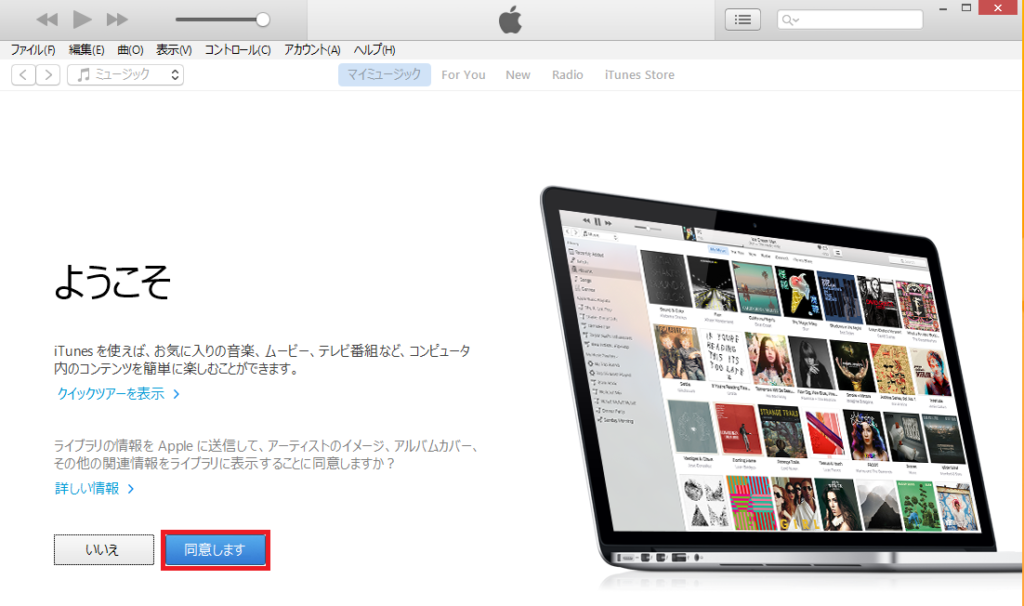
iTunesを初めて起動すると、上記のような画面になるので、同意しますをクリック。
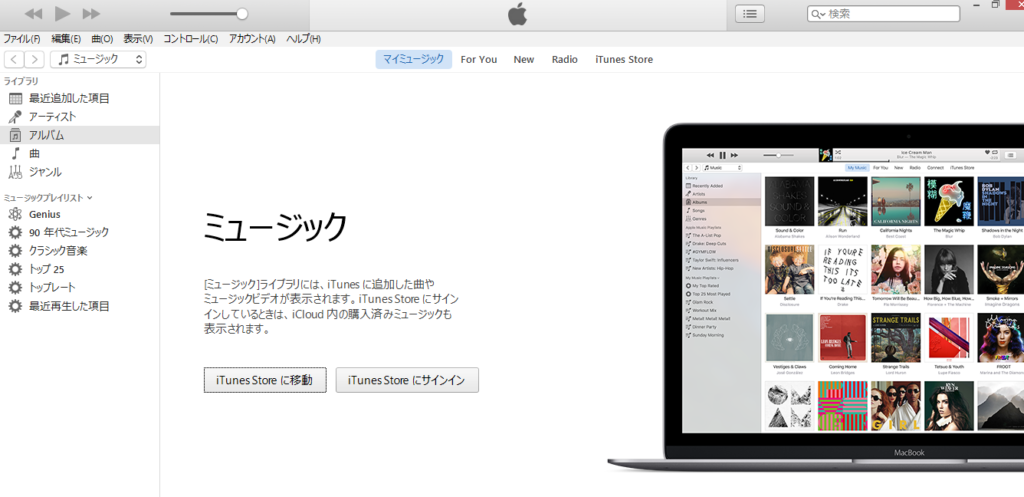
すると、iTunesのメインウィンドウが表示されます。
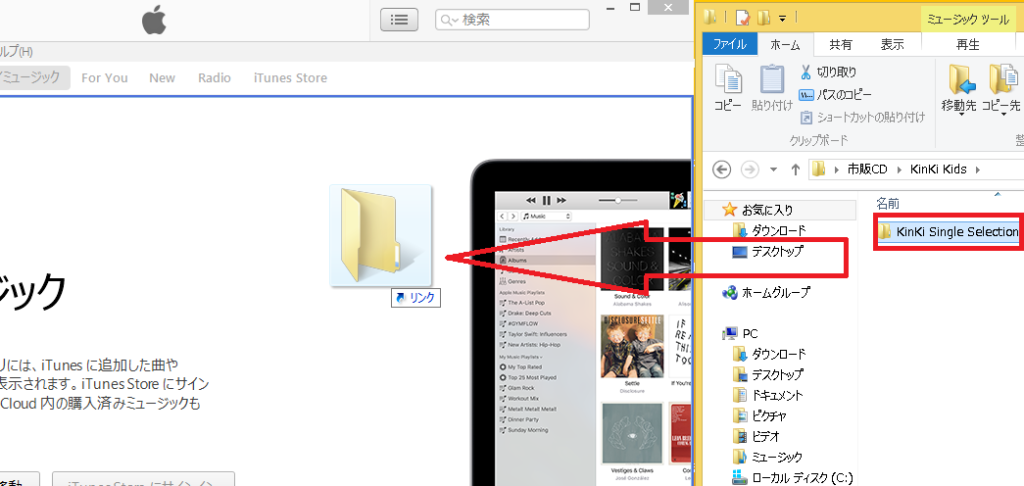
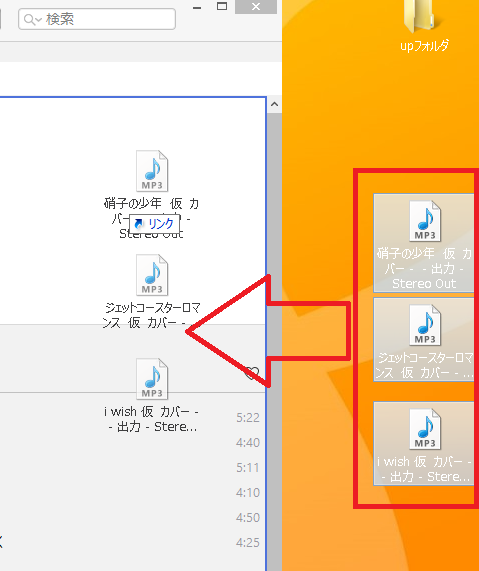
次に、今回CDにしたい音楽CDやオーディオファイルを、iTunesの画面内にドラッグで持っていきます。
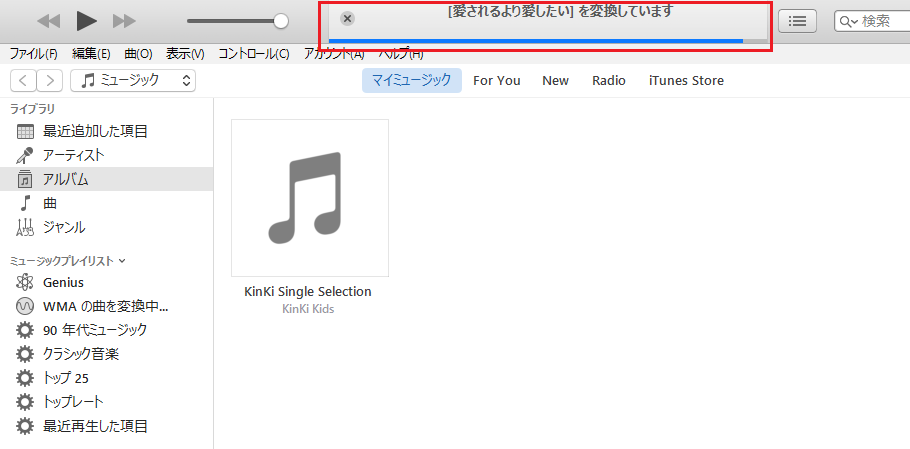
そうすると、音楽形式が変換され、楽曲がiTunesに登録されます。
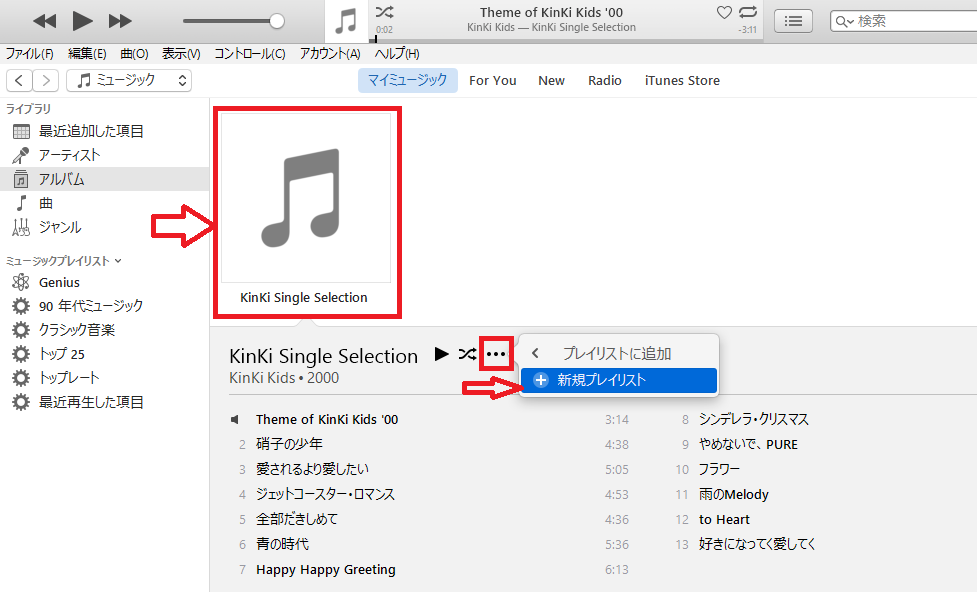
次に、「登録したアルバムのアイコン」→「…」→「+新規プレイリスト」の順にクリックし、CDを焼くために新規のプレイリストを作成します。
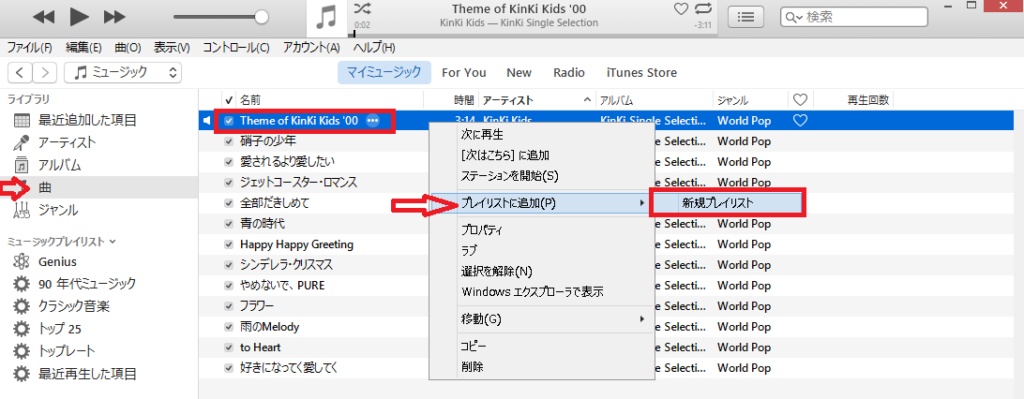
登録したアルバム内の好きな曲だけをCDに焼きたい場合は、左の一覧から「曲」をクリック→「アルバム内のCDに焼きたい楽曲」を右クリック→「プレイリストに追加」をクリック→「新規プレイリスト」をクリックして、好きな曲だけでプレイリストを作成します。
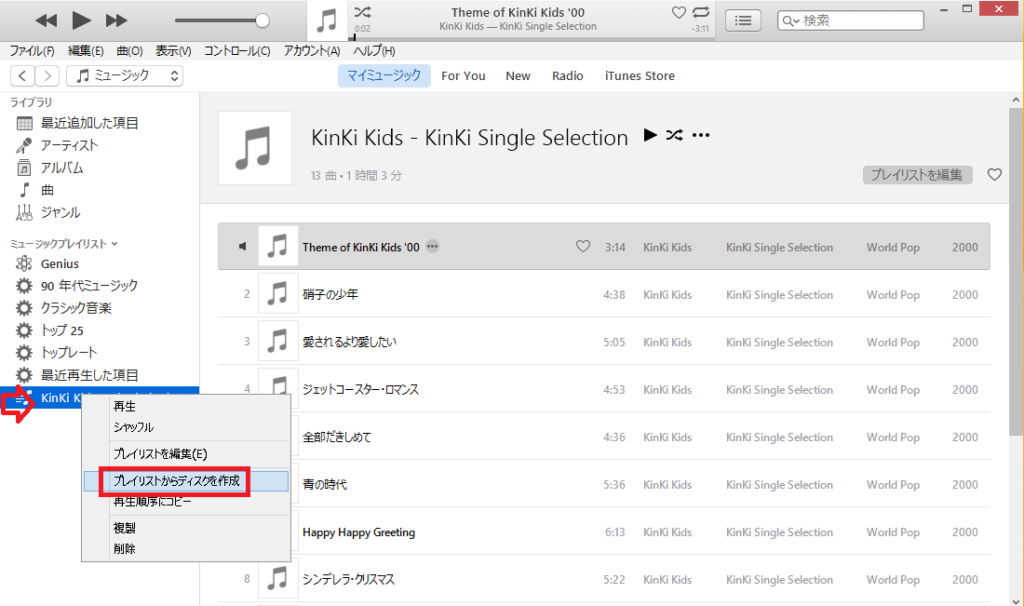
そして、赤矢印の「作成したプレイリスト」を右クリックし、「プレイリストからディスクを作成」をクリックします。
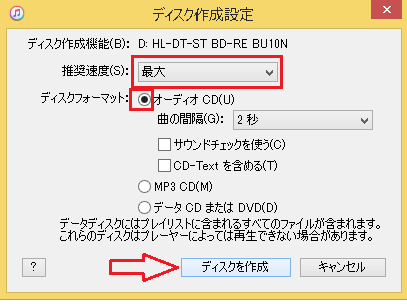
ディスク作成設定画面が表示されます。
基本的には、推奨速度は最大で、ディスクフォーマットはオーディオCDを選択します。
(注)推奨速度が最大だと、まれにエラーやCD音質の劣化に繋がる可能性があります。不安な方は、速度を下げて焼いても、いいかもしれません。
最後に「ディスクを作成」をクリックし、空のCD-Rを挿入して完了です。

・プレイリストの編集(削除、追加、順序の変更)
iTunesは、簡単にCDを焼くためのプレイリストを編集することができます。
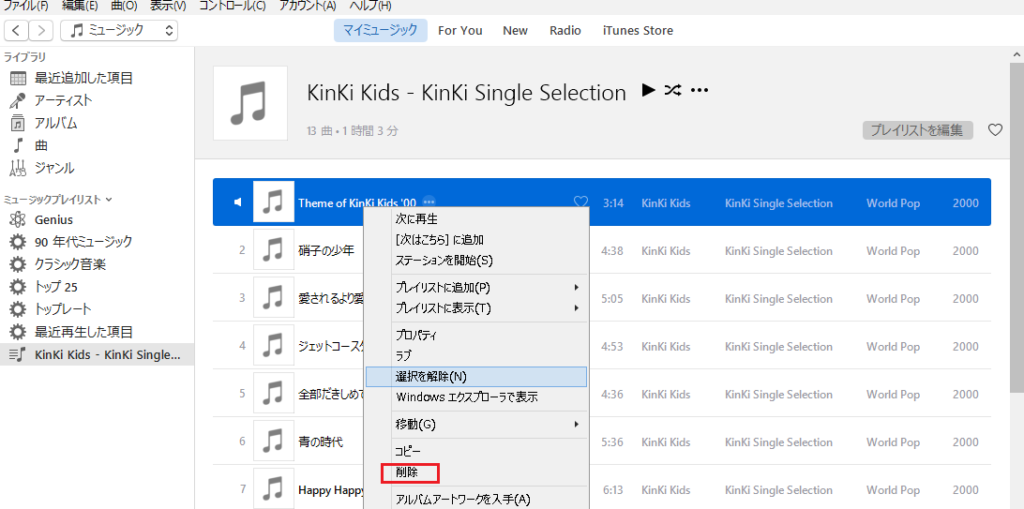
楽曲を削除したい場合は、プレイリストから消したい曲を右クリックし、「削除」をクリックします。
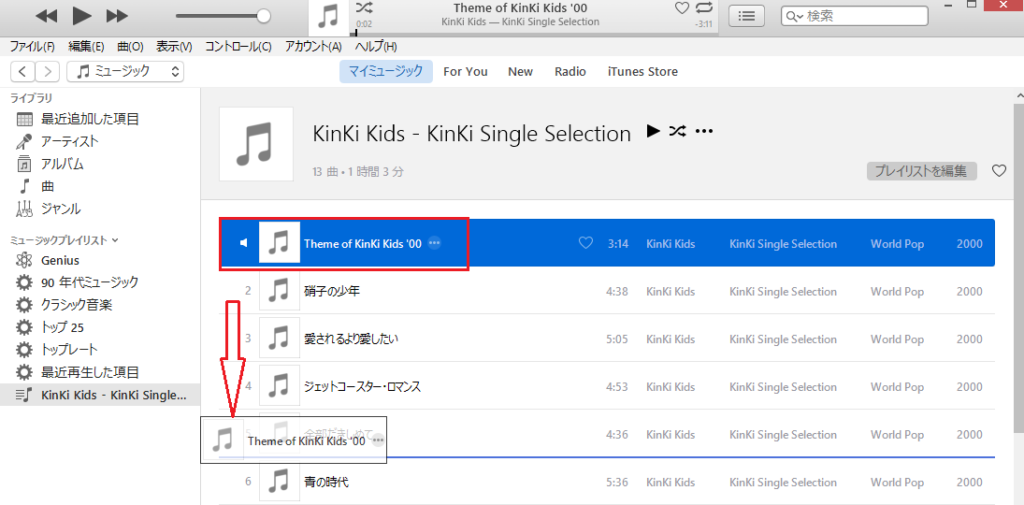
楽曲の順番を変えたい場合は、変更したい曲をドラッグし、好きな順番になる様に持っていきます。

楽曲を追加したい場合は、「曲」をクリックして、ライブラリの一覧から好きな曲を直接プレイリストにドラッグすれば、簡単に追加できます。
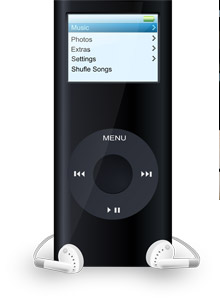
・まとめ
今回は、iTunesを使ったCDの作り方を解説しました。これをまとめると、次の通りになります。
・iTunesとは何か?
iTunesに取り込んだ楽曲を、CDに焼いたり管理したりすることのできる、ライティングソフトです。
下記から、ダウンロードすることができます。
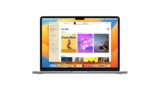
・iTunesでのCD制作方法
iTunesを起動し、iTunesのメインウィンドウにCDにしたい音楽CDやオーディオファイルを、ドラッグで持っていきます。
「登録したアルバムのアイコン」→「…」→「+新規プレイリスト」の順にクリックし、CDを焼くために新規のプレイリストを作成します。
「作成したプレイリスト」を右クリックし、「プレイリストからディスクを作成」をクリックします。
推奨速度は最大で、ディスクフォーマットはオーディオCDを選択し、「ディスクを作成」をクリックし、空のCD-Rを挿入し完了です。
プレイリストの編集(削除、追加、順序の変更)
楽曲を削除したい場合は、プレイリストから消したい曲を右クリックし、「削除」をクリック。
楽曲の順番を変えたい場合は、変更したい曲をドラッグし、好きな順番になる様に持っていきます。
楽曲を追加したい場合は、「曲」をクリックして、ライブラリの一覧から好きな曲を直接プレイリストにドラッグすれば、簡単に追加できます。
以上が、CUBASE制作 iTunesでのCD制作でした。
iTunesを使えば、取り入れた楽曲のライブラリの中から、本当に簡単にCDを作ることができます!
是非、活用してみて下さい!
最後になりますが、現在100以上の記事と動画があり初心者さんだと特に、どこからやっていけばいいのか分からずに困惑する方も多いのではないかと思います。
そこで、初心者さん向けにDTMを始めてから一曲を作れるようになるまでの、分かり易く順番に基礎を纏めた動画を無料でプレゼントしています。
是非、下記のURLから無料プレゼントを受け取って下さい!(プレゼントは現在準備中)
この記事を読んだあなたが、CUBASEを使い自由に曲が作れるように応援しています!
それでは、清水でした。
最後までお読みいただき、ありがとうございました。