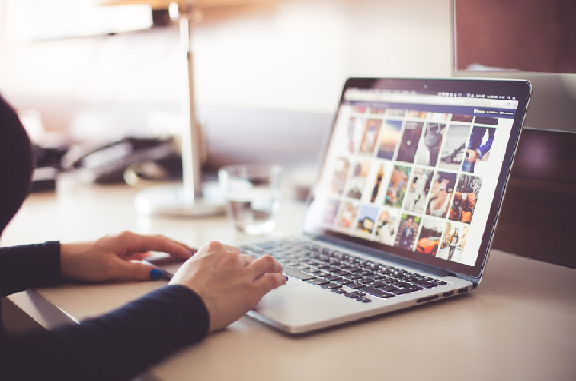あなたは、iTunesを使って楽曲を管理する際、曲数が増えていくにつれて、色んな楽曲がゴチャゴチャになってませんか?
iTunesは音源管理の面でも便利ですが、長年使っていると曲が増えすぎて、管理が難しくなってきますよね…。
せめて、市販CDとオリジナル楽曲くらいはライブラリを分けたいところですよね。
iTunesには、新規で複数のライブラリを作成して、別々のライブラリに市販CDやサンプリングCD、オリジナル楽曲を分けることができます。
iTunesのダウンロードのやり方は、下記の記事を参考にして下さい。
ということで今回の記事では、「iTunesライブラリの作成と切り替え方法について」をDTM初心者さんに向けてお伝えしていきます。
画像と動画付きでなるべく分かり易くお伝えするので、今回も一緒に頑張りましょう!
記事の内容を動画で解説しています。中央にある再生ボタンからご覧ください
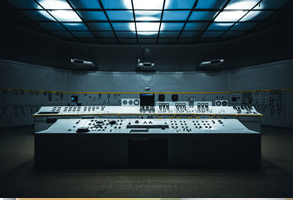
目次(押すとジャンプします)
・新規でライブラリを作成する方法
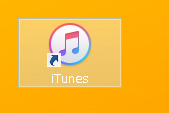
まずは、iTunesの起動時に、
Windowsは、Shift(押しながら)+iTunesの起動(アイコンをダブルクリック)
Macは、Option(押しながら)+iTunesの起動(アイコンをダブルクリック)
これを行い、起動します。
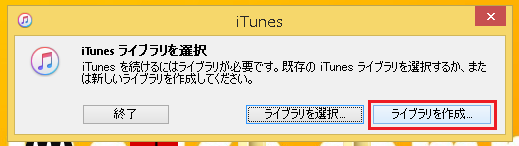
iTunesライブラリを選択の画面になるので、ライブラリを作成をクリックします。
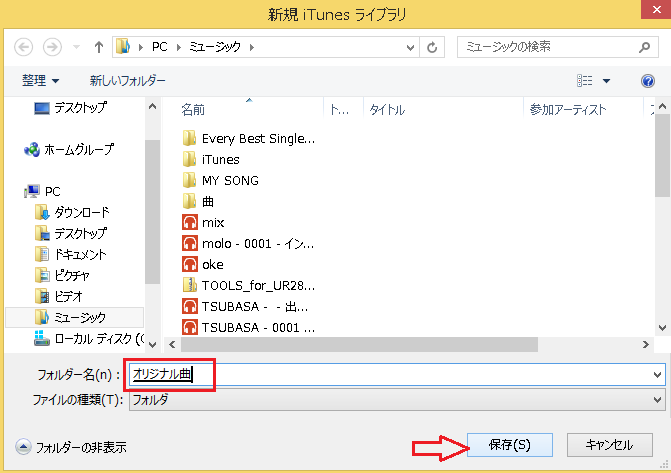
そうすると、新規iTunesライブラリの画面になるので、好きな保存先を選択し、分かり易いフォルダー名を記入して、保存をクリックします。
これにより、新規のiTunesライブラリが作られます。
・ライブラリを切り替える方法
新規でライブラリを作成する方法と同じく、
Windowsは、Shift(押しながら)+iTunesの起動(アイコンをダブルクリック)
Macは、Option(押しながら)+iTunesの起動(アイコンをダブルクリック)
これを行い、起動します。
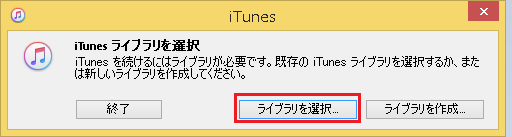
iTunesライブラリを選択の画面になるので、ライブラリを選択をクリックします。
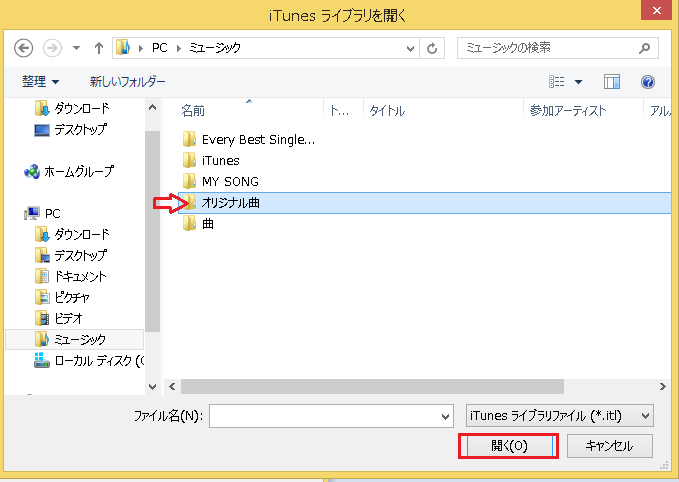
そうすると、iTunesライブラリを開く画面になるので、先ほど作成したライブラリをクリックして、開きます。
これにより、ライブラリの切り替えが完了です。

・まとめ
今回は、iTunesを使ったライブラリの作成と切り替えを解説しました。これをまとめると、次の通りになります。
・新規でライブラリを作成する方法
まずは、
Windowsは、Shift(押しながら)+iTunesの起動(アイコンをダブルクリック)
Macは、Option(押しながら)+iTunesの起動(アイコンをダブルクリック)
これでiTunesを起動し、ライブラリを作成をクリックする。
好きな保存先を選択し、分かり易いフォルダー名を記入して、保存をクリックする。
・ライブラリを切り替える方法
上記と同様に、
Windowsは、Shift(押しながら)+iTunesの起動(アイコンをダブルクリック)
Macは、Option(押しながら)+iTunesの起動(アイコンをダブルクリック)
これでiTunesを起動し、ライブラリを選択をクリックする。
先ほど作成したライブラリをクリックして、開く。
以上が、CUBASE制作 iTunesでライブラリ作成でした。
iTunesを使って、ライブラリを切り替えながら音源の管理を行えば、市販CDやオリジナル曲もライブラリに纏められるので、目的の楽曲を探しやすくなります!
是非、活用してみて下さい!
最後になりますが、現在100以上の記事と動画があり初心者さんだと特に、どこからやっていけばいいのか分からずに困惑する方も多いのではないかと思います。
そこで、初心者さん向けにDTMを始めてから一曲を作れるようになるまでの、分かり易く順番に基礎を纏めた動画を無料でプレゼントしています。
是非、下記のURLから無料プレゼントを受け取って下さい!(プレゼントは現在準備中)
この記事を読んだあなたが、CUBASEを使い自由に曲が作れるように応援しています!
それでは、清水でした。
最後までお読みいただき、ありがとうございました。