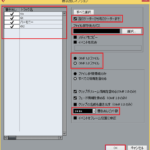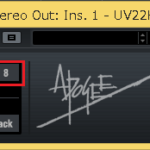あなたは、作業中や書き出し後の再生を行う際の、ノイズや強制終了に悩んでいませんか?
制作も完成に近づくと、トラックに適用されたソフトシンセやエフェクトの数が多くなり、こういったトラブルが出てきます。
これを解決する手段の1つとして、MIDIトラックをオーディオ化し、CPU負荷を軽くする方法があります。
CUBASEには、指定したトラックを一括でバラバラに書き出し、オーディオに変換してくれる、パラアウトという機能が備わっています。
CPU使用率を軽くする、他の方法については、下記の記事を参考にして下さい。
今回の記事では、「CUBASE 指定トラックのバラバラ書き出し パラアウト使い方」をDTM初心者さんに向けて紹介します。
(注)CUBASE8 Proを使って説明していますが、この記事は全てのCUBASEに対応しています。
初心者さん向けに分かり易さを最重視し、画像と動画付きで順を追って紹介していきます。
記事の内容を動画で解説しています。中央にある再生ボタンからご覧ください
・パラアウト 使い方
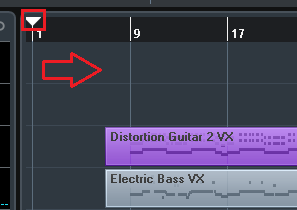
まずは、ルーラー▼を右へドラッグし、書き出しの範囲を決めます。
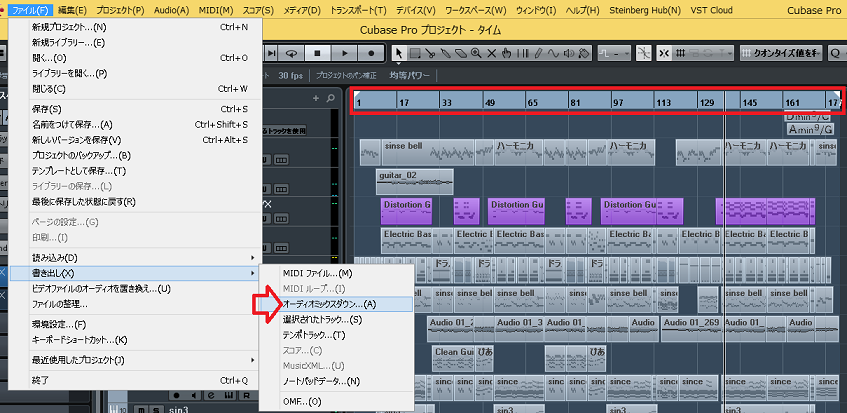
範囲が決まったら、上メニューのファイル→書き出し→オーディオミックスダウンを順にクリックします。
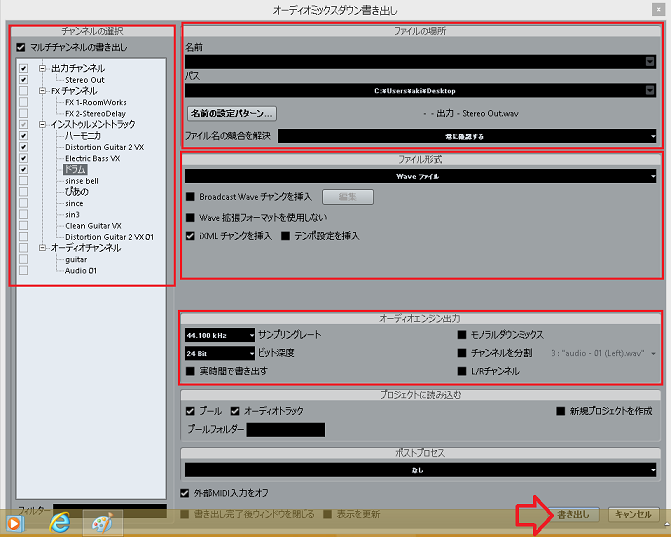
オーディオミックスダウン書き出しの、画面が表示されます。
・チャンネルの選択…一番上のマルチチャンネルの書き出しにチェックを入れ、それぞれ書き出したいトラックにチェックを入れます。また、出力チャンネルをチェックすると、全てのトラックが書き出されます。
・ファイルの場所…名前を入力し、パスで書き出される場所を決めます。
・ファイル形式…書き出される、ファイル形式を決めます。MP3で書き出したい場合は、MPEG 1 Layer 3 Fileを選択します。
・オーディオエンジン出力…サンプリングレートとビット深度で、書き出される音質を決めます。
一通り設定できたら、最後に書き出しをクリックします。

上記で設定した場所へ、トラック別のオーディオファイルが書き出されます。
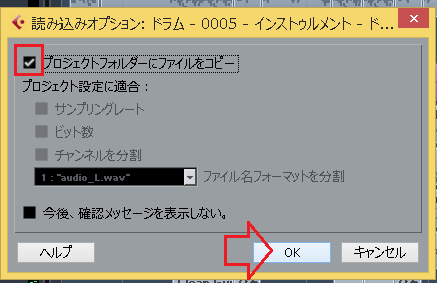
書き出し後、読み込みオプションで、プロジェクトフォルダーにファイルをコピーにチェックを入れ、OKをクリックすることで、
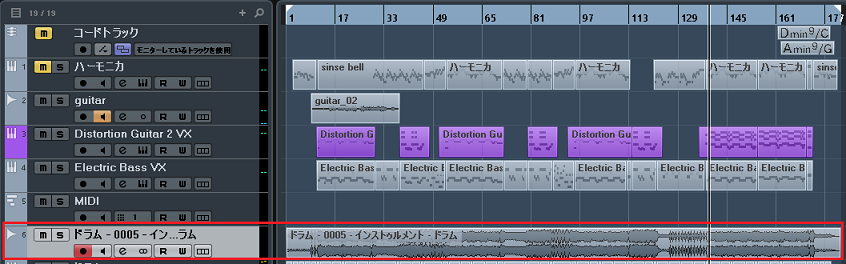
現在のプロジェクトに、オーディオファイルがコピーされます。
書き出したファイルから、音が出なかったり、ノイズが入る場合は、下記を参考にして下さい。
・まとめ
今回は、CUBASEのパラアウトの使い方、トラックをバラバラに書き出す方法について解説しました。
僕の場合、バンド形式での楽曲が多く、どうしてもCPU使用率は高くなり、トラブルも出やすいです。
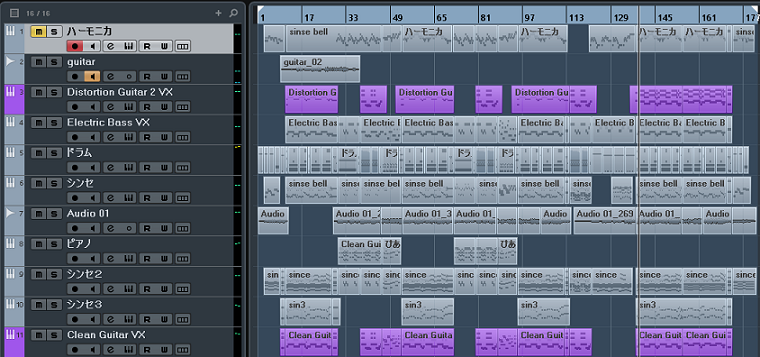
なので、パラアウト以外にも様々な方法で、負担を抑えています。
CPU使用率を軽くする、他の方法については、下記の記事を参考にして下さい。
最後になりますが、現在100以上の記事と動画があり初心者さんだと特に、どこからやっていけばいいのか分からずに困惑する方も多いのではないかと思います。
そこで、初心者さん向けにDTMを始めてから一曲を作れるようになるまでの、分かり易く順番に基礎を纏めた動画を無料でプレゼントしています。
是非、下記のURLから無料プレゼントを受け取って下さい!(プレゼントや動画は現在準備中)
この記事を読んだあなたが、CUBASEを使い自由に曲が作れるように応援しています!
それでは、清水でした。
最後までお読みいただき、ありがとうございました。