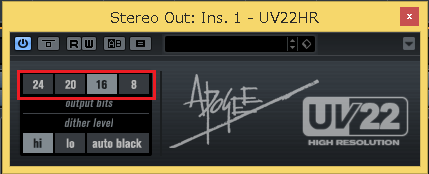あなたは、制作した楽曲を書き出した際の、音質の悪さに悩んでいませんか?
これらは、基本的に作業時に設定されている24bitと、書き出す際に変換される16bit、この異なるビット数に制限がかかり、音のぼやけやノイズが発生します。
CUBASEには、付属のマスタリングプラグインを適用し、最適なビット数を設定することで、音質を良くするディザリングという方法があります。
基本的な書き出し方法、オーディオミックスダウンについては、下記の記事を参考にして下さい。
今回の記事では、「CUBASE 書き出した楽曲の音質低下を防ぐ ディザリング使い方」をDTM初心者さんに向けて紹介します。
(注)CUBASE8 Proを使って説明していますが、この記事は全てのCUBASEに対応しています。
初心者さん向けに分かり易さを最重視し、画像と動画付きで順を追って紹介していきます。
記事の内容を動画で解説しています。中央にある再生ボタンからご覧ください
目次(押すとジャンプします)
・ディザリング 使い方
まずは、初期段階で作業時のビット数を、決めておきます。
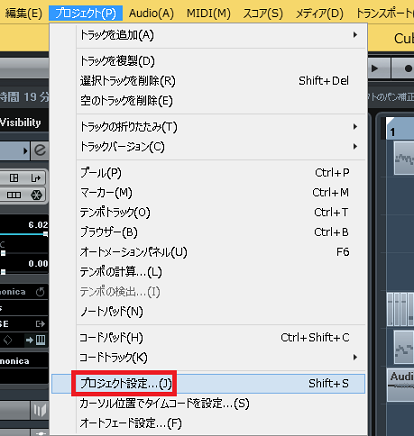
上メニューのプロジェクト→プロジェクト設定をクリックします。
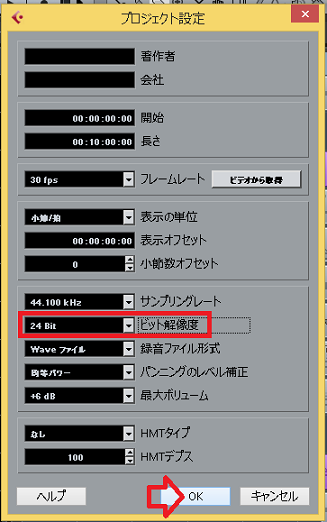
ビット解像度を、設定します。
基本的には、24Bitで作業します。
設定できたら、OKで適用されます。
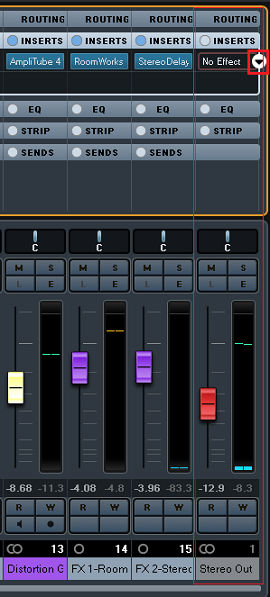
そして、ミックスコンソールを開き(キーボードのF3を押す)、ミックスやマスタリングを終えた後、Stereo OutのInsertsへプラグインを適用します。
ミックスやマスタリングについては、下記の記事を参考にして下さい。
上記の、No Effect▼をクリックします。
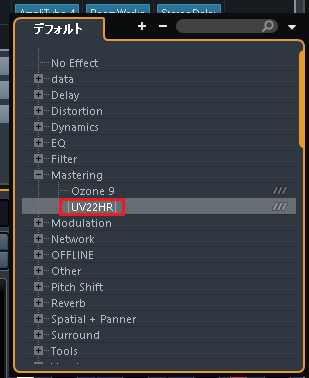
デフォルトから、Masteringをダブルクリック、UV22HRをクリックし適用します。
UV22HRは一番最後、書き出し前に適用し設定します。
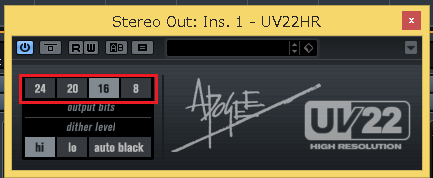
赤枠から、ビット数を選択します。
・プロジェクト設定を24bitにし、16bitで書き出す際は、16をクリック。
・プロジェクト設定を32bitにし、24bitで書き出す際は、24をクリック。
設定できたら、画面を閉じます。
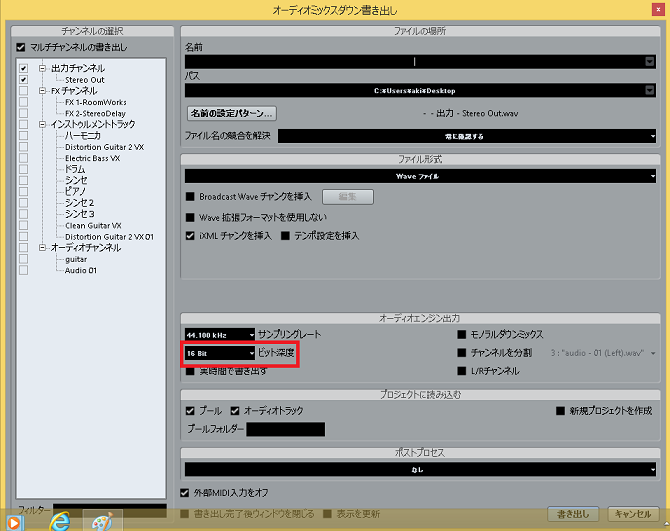
そして、オーディオミックスダウンを行います。
オーディオエンジン出力のビット深度を、UV22HRに合わせて書き出します。
基本的な書き出し方法、オーディオミックスダウンについては、下記の記事を参考にして下さい。
・書き出し後、音が割れている場合
ミックスで、マキシマイザーやリミッターなどを適用している場合は、Outputを-0,1に調整してみて下さい。
・マキシマイザー
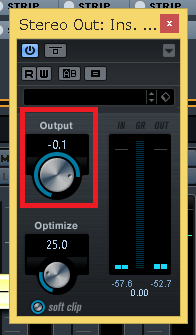
・リミッター
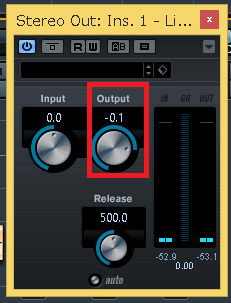
・まとめ
今回は、CUBASEのディザリングの使い方、書き出した楽曲の音質低下を防ぐ方法、について解説しました。
これを行うことで、書き出し後の音質が向上します。是非、試してみて下さい!
これでも、音質が改善されない場合は、下記の記事を参考にして下さい。
最後になりますが、現在100以上の記事と動画があり初心者さんだと特に、どこからやっていけばいいのか分からずに困惑する方も多いのではないかと思います。
そこで、初心者さん向けにDTMを始めてから一曲を作れるようになるまでの、分かり易く順番に基礎を纏めた動画を無料でプレゼントしています。
是非、下記のURLから無料プレゼントを受け取って下さい!(プレゼントや動画は現在準備中)
この記事を読んだあなたが、CUBASEを使い自由に曲が作れるように応援しています!
それでは、清水でした。
最後までお読みいただき、ありがとうございました。