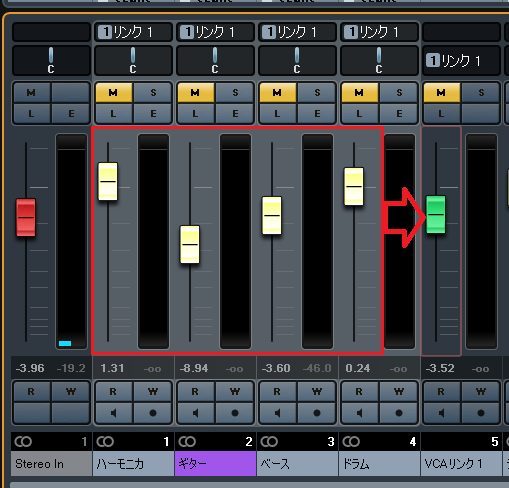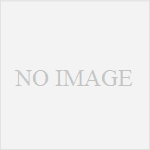各トラックの調整を、1つ1つ行うのって、結構な手間じゃないですか?
CUBASE8から、これをまとめて行える機能が、新たに追加されました。
これにより制作効率が上がり、ミックスや編集作業にも役立ちます。
今回の記事では、「Q-LinkとVCAフェーダーで、一括で複数トラックを調整する方法」を、お伝えしていきます。
※VCAフェーダーは、CUBASE8の新機能です。
画像と動画付きでなるべく分かり易くお伝えするので、今回も一緒に頑張りましょう!
YOUTUBE始めました。よろしければチャンネル登録をお願いします!→https://youtu.be/Jkl2YmQVT9I
目次(押すとジャンプします)
・VCAフェーダーとは?
CUBASE8の新機能で、複数のトラックをリンクさせる機能です。
各トラックのボリューム、パン、エフェクト、ソロ/ミュート、オートメーションなどの、一括調整が行えます。
例えば、
・ミックス時、トラック音量をまとめてコントロールする
・ボーカルとハモリやコーラスを、リンクさせる
・ベースやドラムなど、リズム隊を連動させる
などに、役立ちます。
・Q-Link/ VCAフェーダーの使い方
Mixconsole(ミックスコンソール)を、開きます。
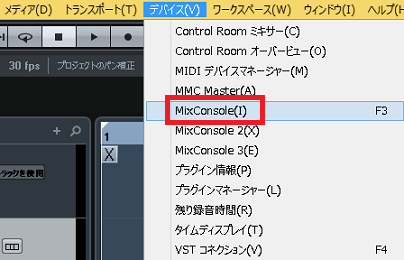
上メニューの「デバイス」→「Mixconsole」をクリック。(ショートカットは、F3キー)
・Q-Link
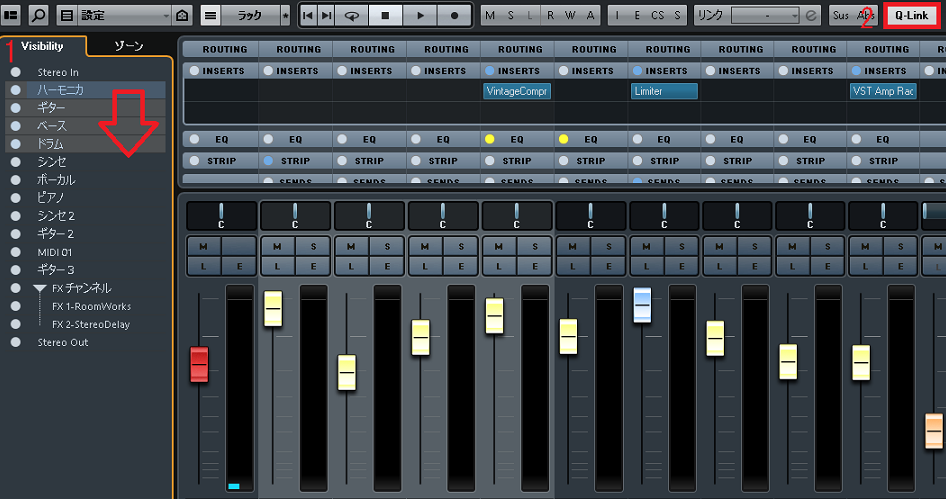
1「Visibility」の表示トラックを、ドラッグで複数選択します。
Visibilityが、表示されてない場合はこちら。
2「Q-Link(テンポラリーリンクモード)」をクリックし、点灯させます。
すると、選択したトラックが一括で調整できます。
・VCAフェーダーを作成する
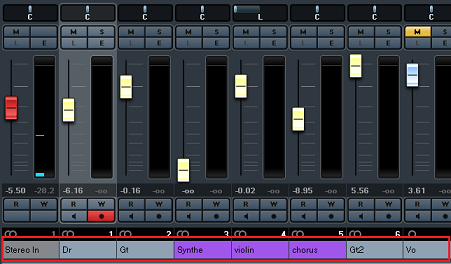
まずは、ミキサーのトラック名を選択します。
もしくは、上記の1を行います。
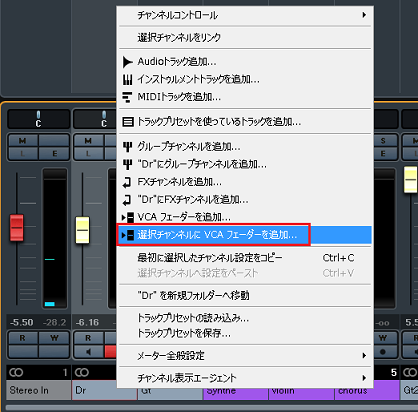
選択したトラック上で、右クリック。
そして、「選択チャンネルにVCAフェーダーを追加…」を、クリックします。

すると、隣に「VCAリンク」のトラックが作成されます。
・VCAリンクで調整する
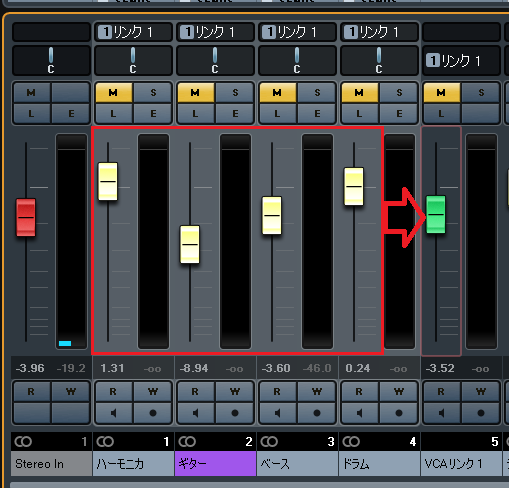
VCAリンクを調整すると、連動されたトラックも、一括で行えます。
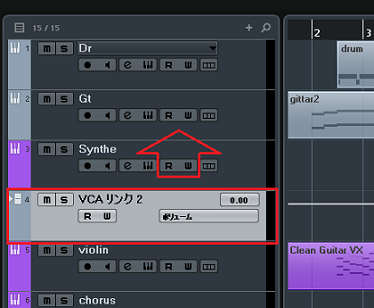
プロジェクト画面上で調整しやすいように、VCAリンクをドラッグで移動できます。
・VCAリンクを解除、変更する
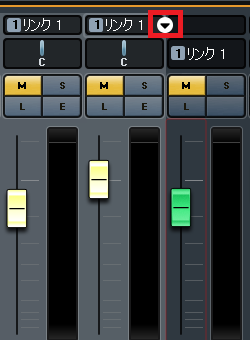
連動されたトラックの、▼をクリック。
・選択トラックを解除する
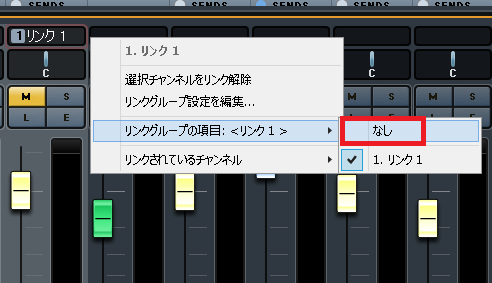
「リンクグループの項目」→「なし」を、選択。
・全てのリンクを解除する
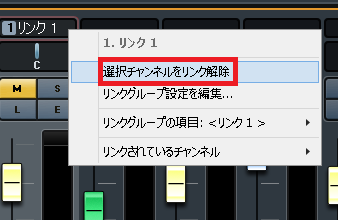
「選択チャンネルをリンク解除」を、選択。
・リンクを変更する
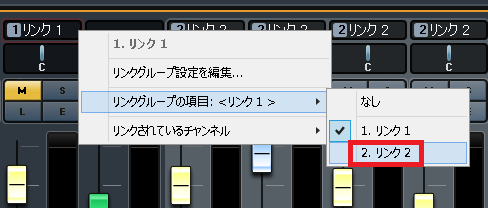
「リンクグループの項目」→「変更したいリンク」を、選択。
※VCAリンクを、複数作成している場合のみ
・一括操作を解除する
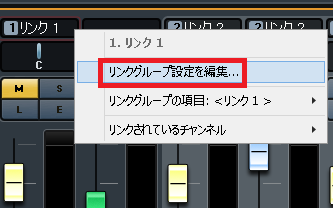
上記と同様にし、「リンクグループ設定を編集」を、選択。
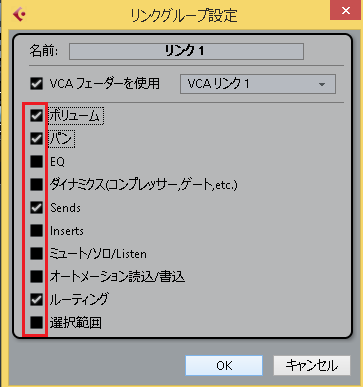
一覧から、「操作のチェックを外すことで、一括調整が解除されます。」
※デフォルトでは、ほとんどの操作がチェックされている。
これにより、個別に調整が行えるようになります。
・まとめ
今回は、Q-LinkとVCAフェーダーで、一括で複数トラックを調整する方法を解説しました。
これまで話したように、ミキサー画面から、複数のトラックを連動させ、一括調整が行えます。
僕の場合はボーカルとハーモニーボイス、ベースとドラム、ミックスの全体音量でよく使います。
是非、活用してみて下さい!
最後になりますが、現在200ほどの記事や動画があり、一体どこからやっていけばいいのか分からない方も多いのではないかと思います。
そこで、DTMを始めてから1曲を作れるようになるまでの、分かり易く順番に基礎を纏めた無料体験レッスンを行っています。
その他、制作ジャンルや音楽スタイルなど、あなたのご希望に合わせてレッスンを行います!
是非、こちらの無料体験レッスンを受けてみて下さい!
この記事を読んだあなたが、DTMで自由に曲が作れるように応援しています!
それでは、清水でした。
最後までお読みいただき、ありがとうございました。