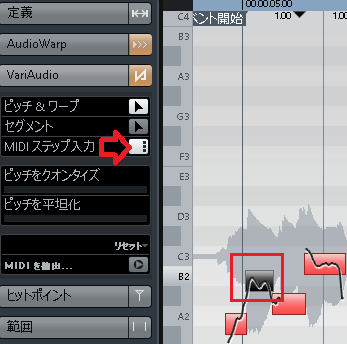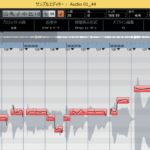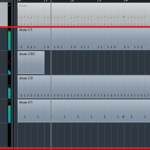音程(ピッチ)を1つ1つ直していくのって、結構な手間じゃないですか?
CUBASE付属のVariAudioは、通常のピッチ修正の他にも、「キーボードを使って素早く直す」「間違った時はリセットで読み直し」「オーディオファイルをMIDIで書き出す」など、様々なことができます。
僕も、これまで時間のかかっていた作業が、スピーディーに行えるようになりました。
今回の記事では、「CUBASEでMIDIキーボードのピッチ修正(補正)方法と便利機能の使い方」を、DTM初心者さんに向けて、お伝えしていきます。
※VariAudioは、CUBASE Proに備わっている機能です。CUBASE ArtistやElementsには備わっておりません。
画像と動画付きでなるべく分かり易くお伝えするので、今回も一緒に頑張りましょう!
目次(押すとジャンプします)
・MIDIキーボードのステップ入力 使い方
まずは、オーディオイベントを開き、VariAudioのサンプルエディターを表示させます⇩
これは、MIDIキーボードを使って、ピッチ修正を行います。
作業効率を良くするものなので、作曲にキーボードを使わない人は、やらなくても大丈夫です。
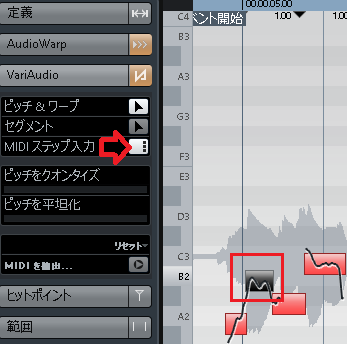
上記画面で、「VariAudio」→「ピッチ&ワープ▲」か「セグメント▲」を、クリック。
そして、「MIDIステップ入力」をクリックで、点灯させます。
あとは、ノートをクリックで選択し、キーボードを弾きます。
すると、弾いた音階に移動します。
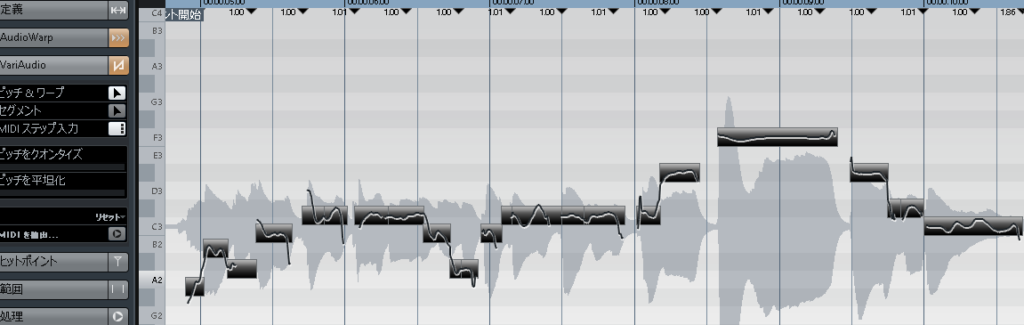
ドラッグで一括指定すると、更に効率がいいです。
選択した全てのノートに、適用されます。
ハモリを作りたい時などに、便利です。
・リセット
これは、ピッチ修正前(元の状態)に、戻す機能です。
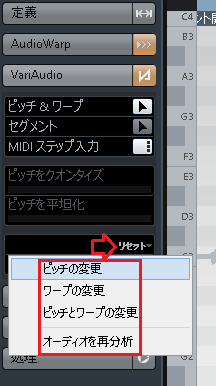
「リセット」→表示される赤枠を、それぞれクリック。
・ピッチの変更…ピッチを元に戻す
・ワープの変更…タイミングを元に戻す
・ピッチとワープの変更…ピッチとタイミングを元に戻す
・オーディオを再分析…また一から、オーディオを解析し直す。
・MIDIを抽出 使い方
これは、VariAudioのピッチ情報全てを、MIDIで書き出す機能です。

「MIDIを抽出」をクリックすると、上記の画面が表示されます。
項目を左から順に、説明していきます。
・ピッチモード
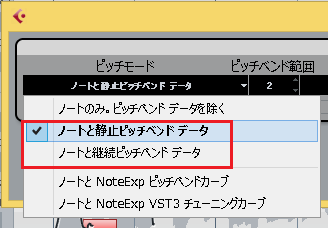
赤枠を、どちらか選択します。
「ノートと継続ピッチベンドデータ」は、細かな音程まで再現できます。
・ピッチベンド範囲
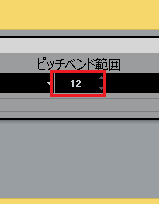
「12」を、選択します。
・ボリュームモード
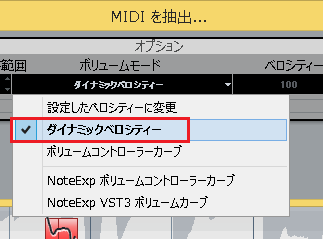
「ダイナミックベロシティー」を、選択します。
・ベロシティー
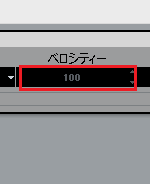
そのままで、OKです。
ベロシティーは、後から変更が可能です。
・保存先
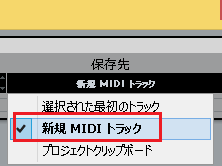
「新規MIDIトラック」を、選択します。
一通り選択して、最後にOKをクリック。

すると、VariAudioのピッチ情報が、MIDIトラックに書き出されます。
・まとめ
今回は、CUBASEでMIDIキーボードのピッチ修正(補正)方法と便利機能の使い方を、解説しました。
これまで話したように、これらの機能は、ピッチ修正の効率を上げるのに便利です。
抽出機能は、サウンドブラウザーやループブラウザーなどで、参考となるオーディオ素材を探し、書き出します。
すると、MIDI表示されるため、打ち込みやアレンジに役立ちます。
是非、活用してみて下さい!
最後になりますが、現在200以上の記事があり初心者さんだと特に、どこからやっていけばいいのか分からずに困惑する方も多いのではないかと思います。
そこで、初心者さん向けにDTMを始めてから一曲を作れるようになるまでの、分かり易く順番に基礎を纏めた動画を無料でプレゼントしています。
是非、下記のURLから無料プレゼントを受け取って下さい!(動画やプレゼントは現在準備中)
この記事を読んだあなたが、CUBASEを使い自由に曲が作れるように応援しています!
それでは、清水でした。
最後までお読みいただき、ありがとうございました。