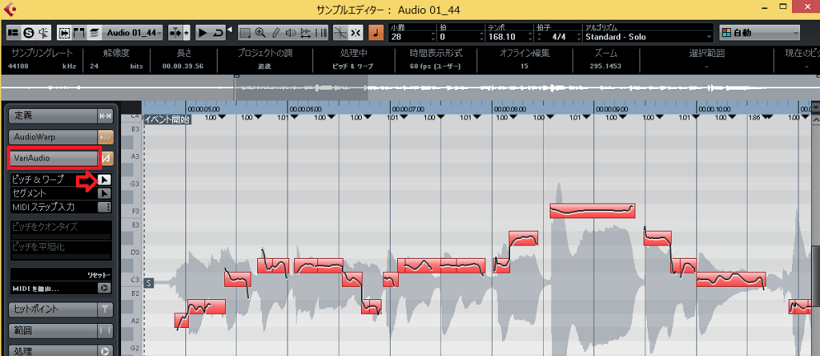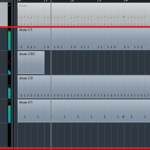オーディオファイルの音ズレ、直せること知っていますか?
録音したボーカルやギターなどの、ピッチを正しく調整することで、楽曲クオリティーが上がります。
CUBASEにはVariAudio(バリオーディオ)という、ピッチ補正機能が備わっています。
今回の記事では「VariAudioバリオーディオの使い方と、ピッチやタイミングを補正する方法」を、お伝えします。
※VariAudioはCUBASE Proに、備わっている機能です。CUBASE ArtistやElementsには、備わっておりません。
画像と動画付きでなるべく分かり易くお伝えするので、今回も一緒に頑張りましょう!
記事の内容を動画で解説しています。中央にある再生ボタンからご覧ください
YOUTUBE始めました、動画でも解説してます。→https://youtu.be/bzhU0ajXr8E
目次(押すとジャンプします)
・VariAudio(バリオーディオ)とは?
これは、CUBASE Proに付属しているピッチ補正機能です。
例えば、
・レコーディング(録音)したボーカルやギターなど、オーディオのピッチやタイミング補正。
・オーディオファイルをMIDIに変換して書き出す。
・ハーモニーボイス(ハモリ)の、作成や調整ができる。
・「ピッチ平坦化」を使って、人間の声をロボットの様な機械的に変えることができる。
上記のようなことが可能です。
・VariAudio(バリオーディオ)の使い方
まずは、このサンプルエディターを表示させます。

Audioイベントを、ダブルクリックで開きます。
・音の解析を行う
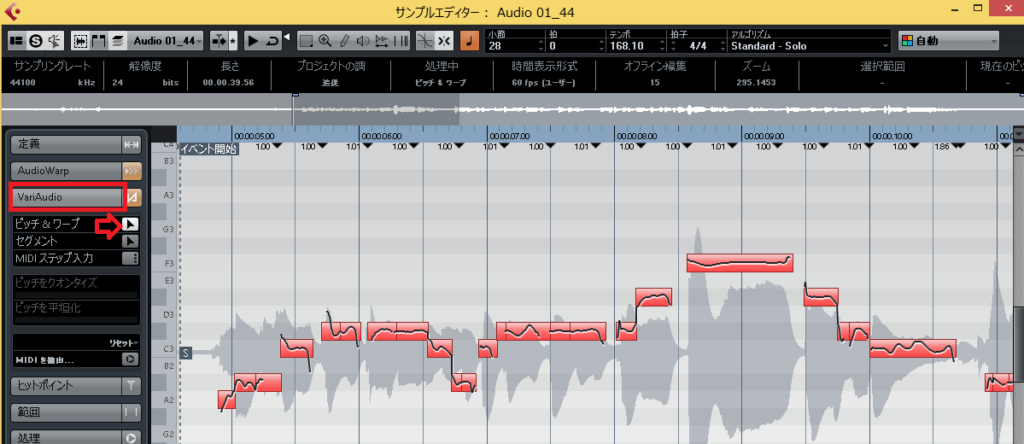
サンプルエディターの、画面です。
「VariAudio」→「ピッチ&ワープの▲」を順にクリック。
自動解析が始まり、ピッチが表示されます。
・ピッチ&ワープ
解析が終わると、次はピッチを修正します。
1ピッチの修正(音程の変更)
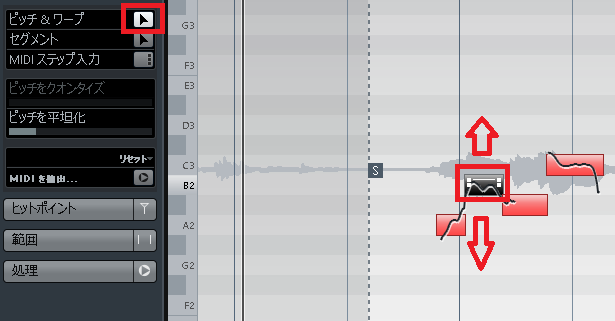
「ピッチ&ワープ」を選択し、修正したいノートを、上下にドラッグします。
音階は左端の鍵盤通りで、上げれば音程は上がり、下げれば音程も下がります。
2オーディオワープ(ピッチのタイミングや傾きを合わせる)
※ピッチのタイミング
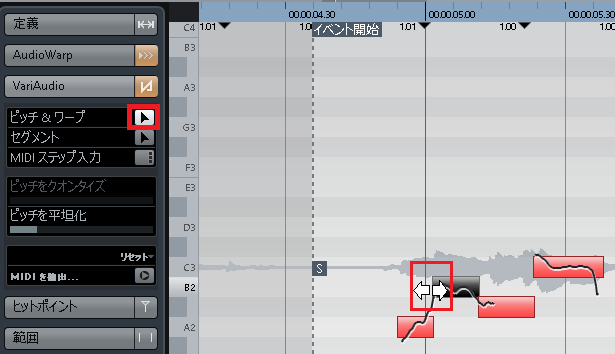
※ピッチの傾き
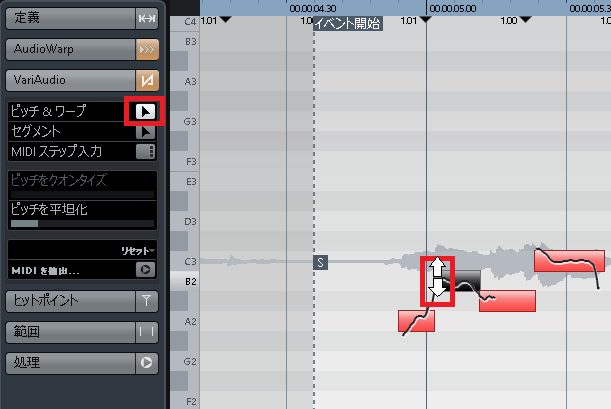
同じく「ピッチ&ワープ」の点灯状態で、ノートの端にマウスカーソルを合わせ、図のような矢印に変わったら、上下左右にドラッグします。
ピッチの傾きで、音程を変更することもできます。
僕の場合「オーディオワープ」で傾きを合わせて、修正することが多いです。
なぜなら、ピッチ補正で素材の音を何度も触ったり大幅に移動させると、壊れておかしくなります。
生の音を生かしたいなら、修正はなるべく最小限にした方が自然になります。
・セグメント
ノートをハサミで分割して、細かく調整できます。
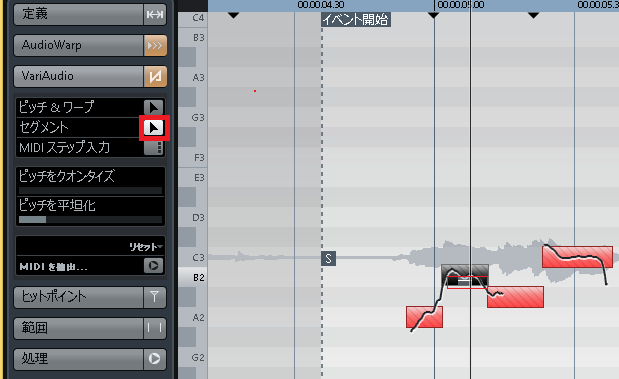
「セグメント」を選択し、ノートの下線にマウスカーソルを合わせ、ハサミに変わったら、クリックで分割します。
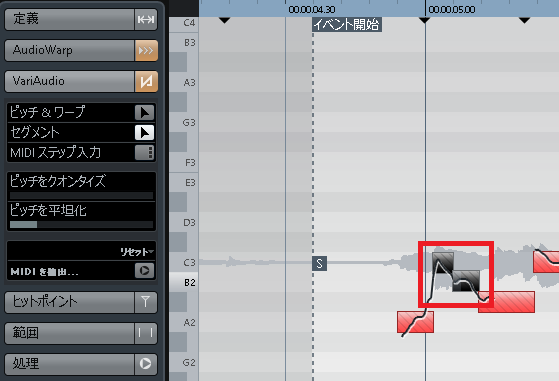
すると、ノートの細かなピッチやタイミングを、調整できます。
・MIDIステップ入力
MIDIキーボードを使って、補正を行います。
作業効率を良くするものなので、作曲にキーボードを使わない人は、やらなくても大丈夫です。
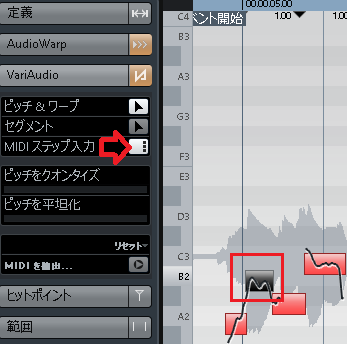
「VariAudio」→「ピッチ&ワープ▲」か「セグメント▲」→「MIDIステップ入力」と、順にクリックし点灯させます。
そして、ノートを選択しキーボードを弾きます。
すると、弾いた音階に移動します。
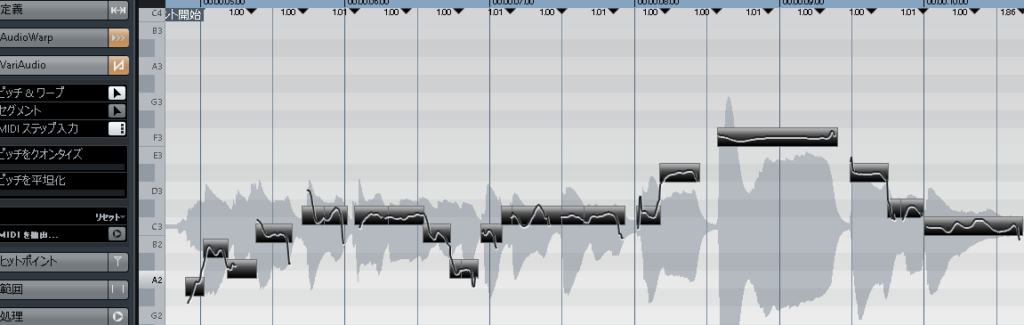
ドラッグで一括指定すると、更に効率がいいです。
選択した全てのノートに、適用されます。
ハモリを作りたい時などに、便利です。
・ピッチをクオンタイズ
音程のズレをピッチ&ワープよりも、更に細かく合わせます。
ピッチ補正は半音単位でしたが、クオンタイズではほぼピッタリにすることができます。
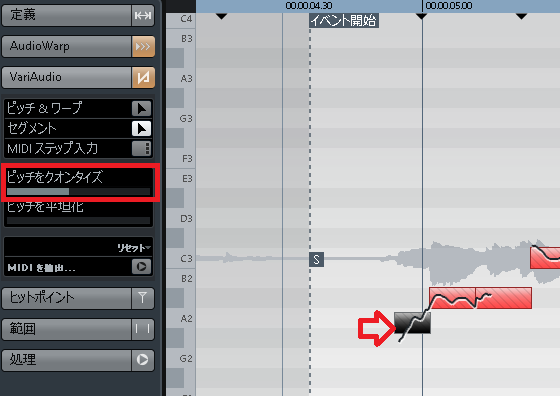
ノートを選択し、赤囲みのメーターをクリックで調整します。
右へ行くほど正確になりますが、ノートによっては間違った音程に移動します。
このため、再生して耳で聴きながら合わせることが重要となります。
僕は音が分からない場合、オーディオパートのメロディを聴くか、MIDIを確認しながら調整を行います。
・ピッチを平坦化
音程の揺れを小さくしたり、無くすことができます。
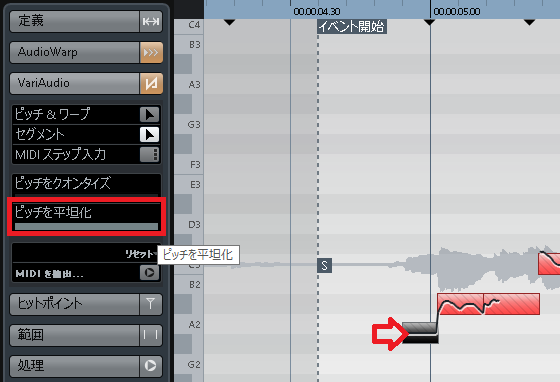
上記のクオンタイズと、同じようにして調整します。
右へ行くほど揺れは小さくなりますが、音の機械化が進んでいきます。
こちらも同様に、しっかりと耳で聴くことが重要となります。
メーターを一番右にすると、完全に揺れが無くなり、機械的な声(ロボットボイス)が再現できます。
・リセット
ピッチ補正前(元の状態)に、戻す機能です。
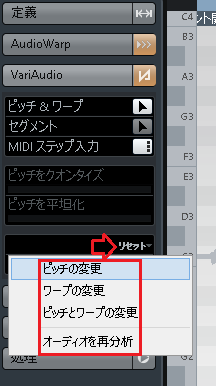
「リセット」→表示される赤囲みを、それぞれクリック。
・ピッチの変更…ピッチを元に戻す
・ワープの変更…タイミングを元に戻す
・ピッチとワープの変更…ピッチとタイミングを元に戻す
・オーディオを再分析…また最初から、オーディオを解析し直す。
・MIDIを抽出
VariAudioのピッチ情報全てを、MIDIで書き出す機能です。

「MIDIを抽出」をクリックすると、上記の画面が表示されます。
・ピッチモード
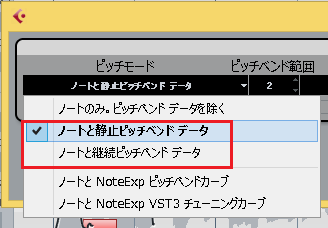
赤囲みを、どちらか選択します。
「ノートと継続ピッチベンド データ」は、細かな音程まで再現できます。
・ピッチベンド範囲
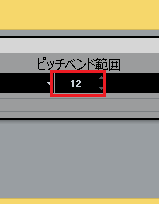
「12」を、選択します。
・ボリュームモード
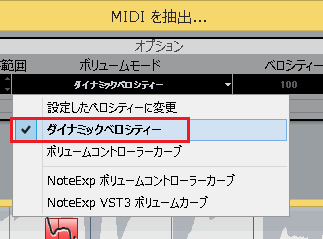
「ダイナミックベロシティー」を、選択します。
・ベロシティー
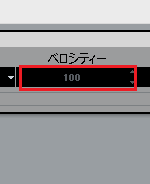
そのままで、OKです。
これは、後から変更が可能です。
・保存先
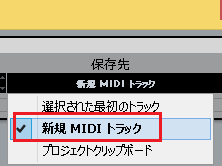
「新規MIDIトラック」を、選択します。
最後にOKをクリック。

すると、VariAudioのピッチ情報が、MIDIトラックに書き出されます。
・ピッチを一括で調整する
ピッチ補正の作業効率を、上げることができます。
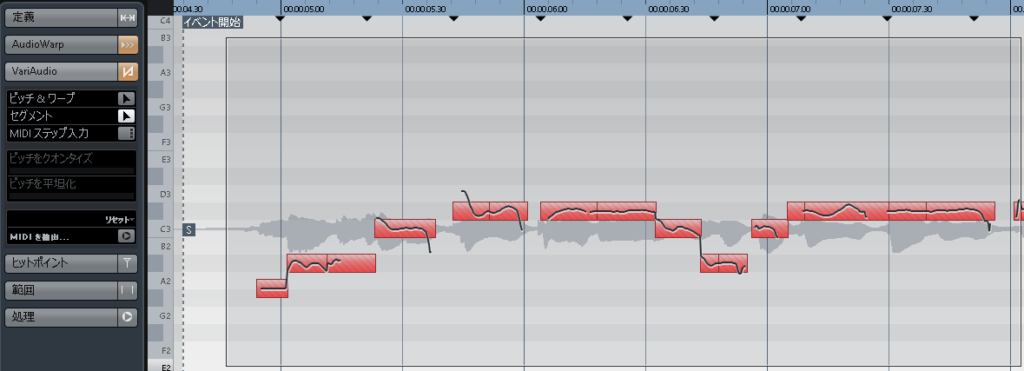
ドラッグで範囲選択することで、ピッチを一気に調整できます。
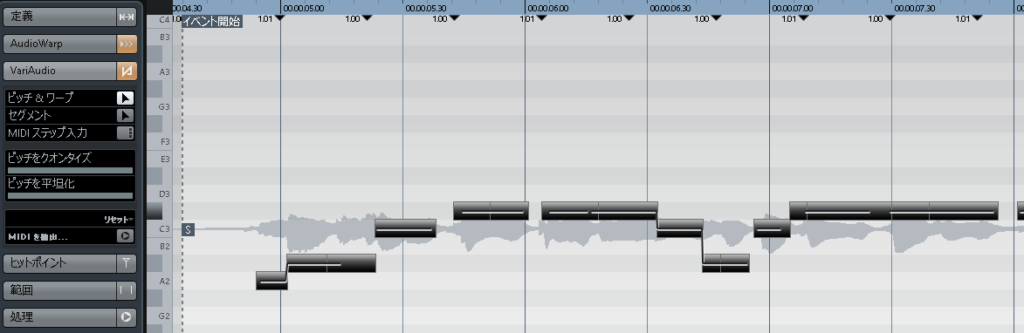
同様にピッチ&ワープ、クオンタイズ、平坦化と一括で適用できます。
・ピッチ修正のショートカットキー
これを使うことでも、作業効率は上がります。
・shift(押したまま)+上下方向キー…ピッチ修正の微調整を行う
・shift(押したまま)+左右方向キー…ノートを複数選択する
.・上下方向キー…ピッチの変更(半音移動)
・左右方向キー…ノートの切り替え
・Alt(押したまま)+範囲選択…範囲選択した部分のズーム
・まとめ
今回はVariAudioバリオーディオの使い方と、ピッチやタイミングの補正方法について解説しました。
これまで話したように、これを使ってオーディオファイルのピッチやタイミングを直せます。
楽曲クオリティが格段に上がりますが、耳を研ぎ澄ませて調整しないと逆におかしくなります。
また、抽出機能はサウンドブラウザーやループブラウザーからオーディオ素材を探し、それをMIDIで書き出すこともできます。
これにより、打ち込みやアレンジの参考に役立ちます。
是非、試してみて下さい!
最後になりますが、現在200ほどの記事や動画があり、どこからやっていけばいいのか分からない方も多いのではないかと思います。
そこで、DTMを始めてから1曲を作れるようになるまでの、分かり易く順番に基礎を纏めた無料体験レッスンを行っています。
是非、こちらの無料体験レッスンを受けてみて下さい!
この記事を読んだあなたが、DTMで自由に曲が作れるように応援しています!
それでは、清水でした。
最後までお読みいただき、ありがとうございました。