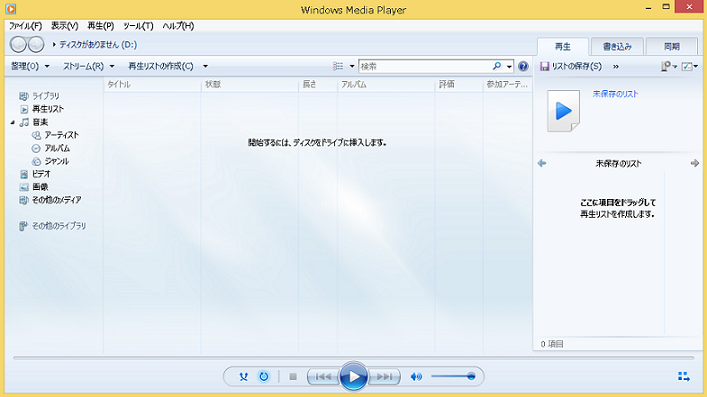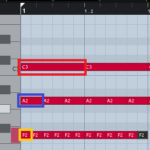あなたは、「せっかくオリジナル曲を作ったんだから、曲をCDに焼いて友達や恋人にプレゼントしたり聞いて貰いたい!」とは思いませんか?
DAWソフトに楽曲を焼く機能はありませんが、他ソフトのiTunes(アイチューンズ)やWINDOWS MEDIA PLAYRE (ウィンドウズ メディアプレイヤー)を使って、オーディオミックスダウンでおとしてきた楽曲をCDにすることができます。
オーディオミックスダウンについては、下記の記事を参考にして下さい。
今回の記事では、「Windows MediaPlayerでオリジナルCDを作る方法」をDTM初心者さんに向けてお伝えしていきます。
画像と動画付きでなるべく分かり易くお伝えするので、今回も一緒に頑張りましょう!
記事の内容を動画で解説しています。中央にある再生ボタンからご覧ください
・Windows MediaPlayerとは何か?
Windows MediaPlayerに取り込んだ楽曲を、CDに焼いたり管理したりすることのできる、ライティングソフトです。
・Windows MediaPlayerでのCD制作方法
まずは、Windows MediaPlayerを起動しましょう。
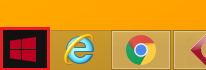
まずは、デスクトップ画面左下のスタートをクリックし、
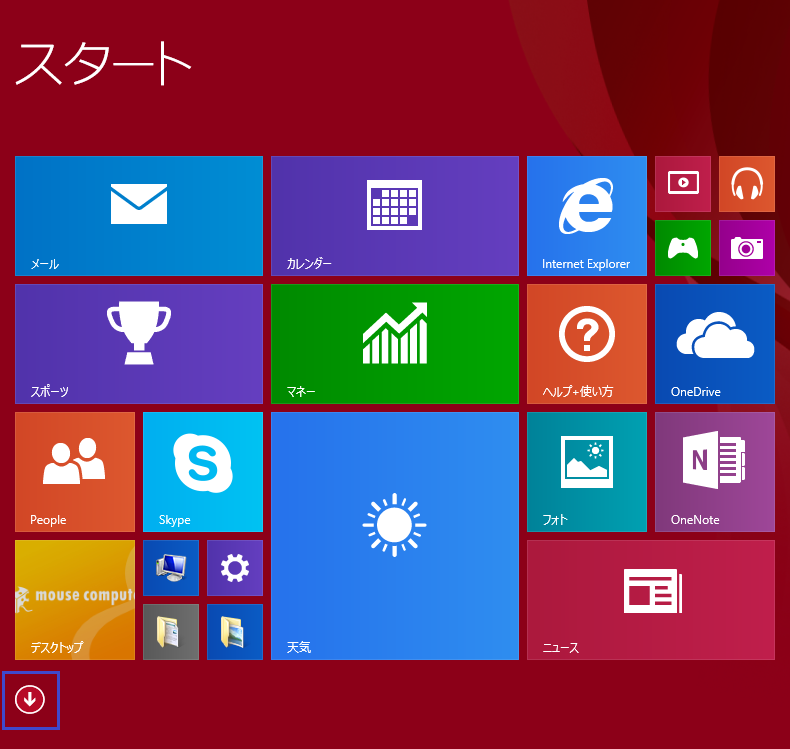
左下の青枠、すべてのプログラムをクリックし、
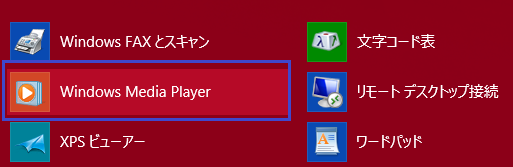
すべてのプログラム上にある、Windows MediaPlayerアイコンをクリックして起動します。
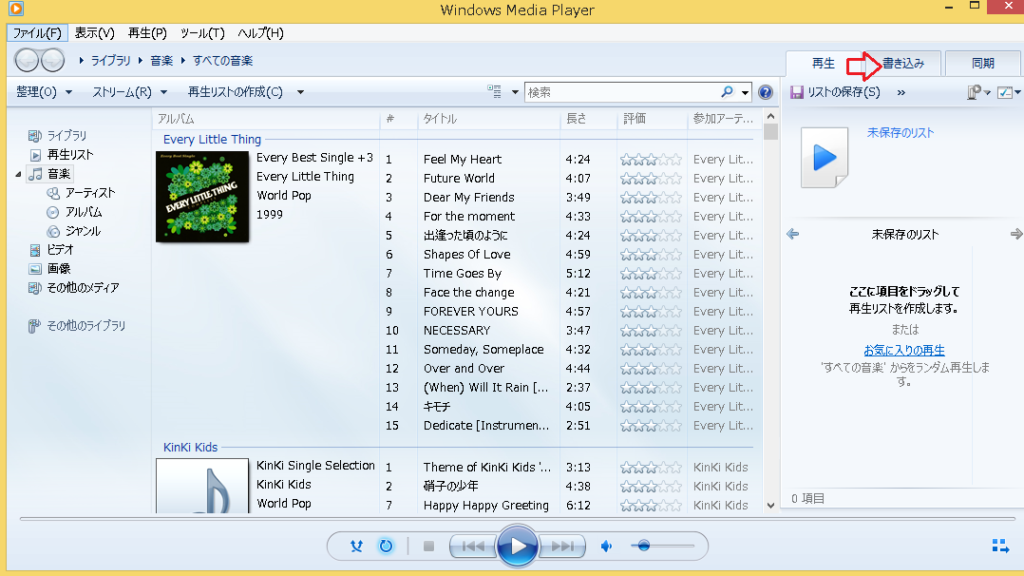
起動すると、Windows MediaPlayerのメインウィンドウが表示されます。
まずは、赤矢印の「書き込み」をクリックします。
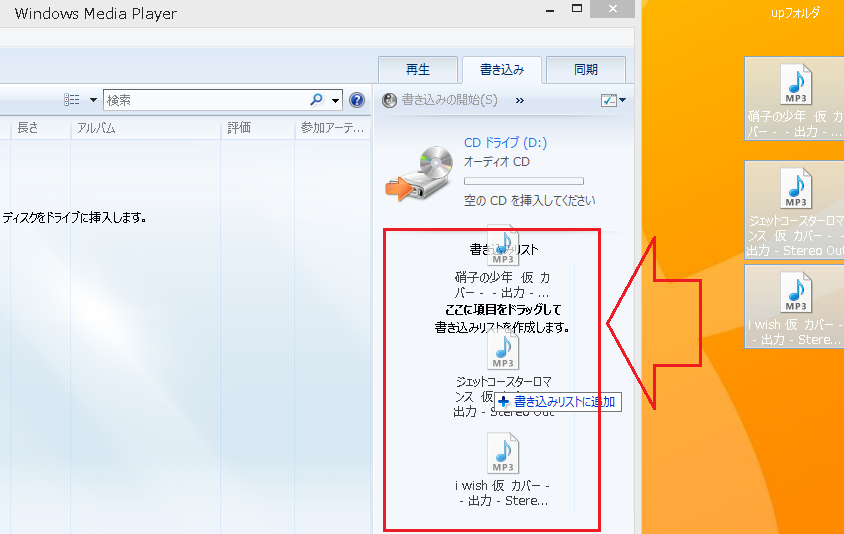
そして、今回CDにしたい音楽CDの楽曲やオーディオミックスダウンで落としてきたオーディオファイルを選択し、Windows MediaPlayerの書き込みリスト枠内にドラッグで持っていきます。
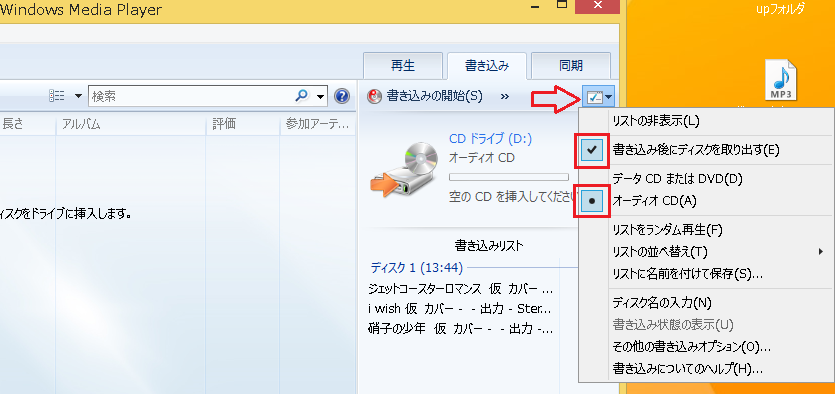
そうすると、書き込みリストにドラッグしたオーディオファイルが追加されるので、赤矢印の「☑▾」をクリックし、赤枠の「書き込み後にディスクを取り出す」と「オーディオCD」にチェックが入っているか確認します。
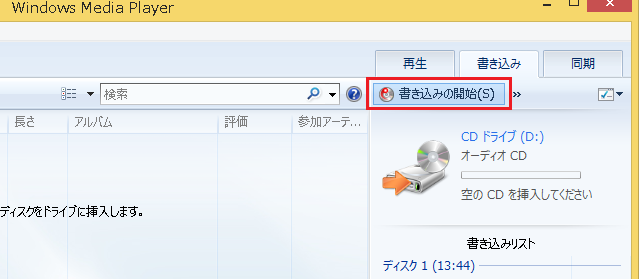
確認できたら、空のCD-RをCDドライブに挿入して、「書き込みの開始」をクリックすれば完了です。
・まとめ
今回は、Windows MediaPlayerを使ったCDの作り方を解説しました。これをまとめると、次の通りになります。
・Windows MediaPlayerとは何か?
Windows MediaPlayerに取り込んだ楽曲を、CDに焼いたり管理したりすることのできる、ライティングソフトです。
・Windows MediaPlayerでのCD制作方法
Windows MediaPlayerを起動し、「書き込み」をクリック、そしてCDにしたい音楽CDの楽曲やオーディオミックスダウンで落としてきたオーディオファイルを選択し、Windows MediaPlayerの書き込みリスト枠内にドラッグで持っていきます。
「☑▾」をクリックし、「書き込み後にディスクを取り出す」と「オーディオCD」にチェックが入っているか確認します。
空のCD-RをCDドライブに挿入して、「書き込みの開始」をクリックすれば完了です。
以上が、CUBASE制作 Windows MediaPlayerでCD制作でした。
Windows MediaPlayerを使っても、書き込みリスト枠内にオーディオファイルをドラッグするだけで、本当に簡単にCDを作ることができます!
是非、活用してみて下さい!
最後になりますが、現在100以上の記事と動画があり初心者さんだと特に、どこからやっていけばいいのか分からずに困惑する方も多いのではないかと思います。
そこで、初心者さん向けにDTMを始めてから一曲を作れるようになるまでの、分かり易く順番に基礎を纏めた動画を無料でプレゼントしています。
是非、下記のURLから無料プレゼントを受け取って下さい!(プレゼントは現在準備中)
この記事を読んだあなたが、CUBASEを使い自由に曲が作れるように応援しています!
それでは、清水でした。
最後までお読みいただき、ありがとうございました。