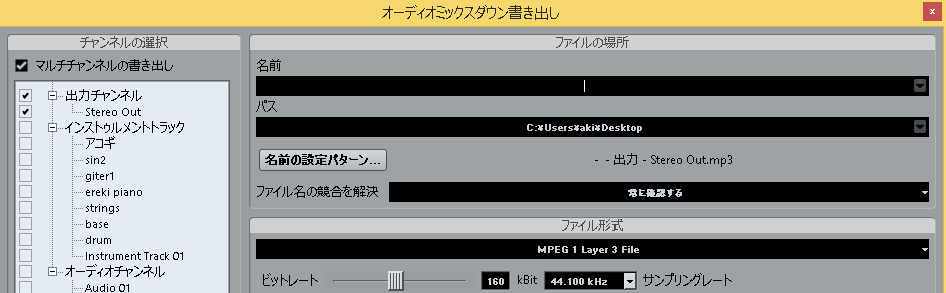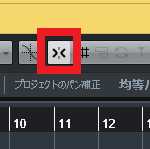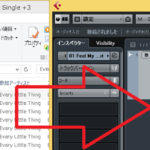DTMの録音や打ち込みで楽曲を制作した後、パソコン上へ書き出す方法を知っていますか?
このことをオーディオミックスダウンと言い、2Mixファイルを作る、MIDIで作成したデータをオーディオファイル(波形)にするといった、作業となります。
書き出した制作曲を、ライティングソフトのiTunesやMEDIAPLAYERに入れて再生したり、CDに焼いてオリジナルCDを作ることができます。
他にも、インストゥルメントトラックをオーディオ化(書き出し)することで、PCにかかる負荷を減らし、ノイズや強制終了といったトラブルを防ぐことができます。
配信にアップロードしたりもできるので、あなたの音楽活動の幅は飛躍的に上昇します。
今回の記事では、「CUBASEのオーディオミックスダウンで楽曲の書き出し 使い方」をDTM初心者さんに向けてお伝えしていきます。
画像と動画付きでなるべく分かり易くお伝えするので、今回も一緒に頑張りましょう!
※CUBASE、全バージョン対応の記事です(簡易ソフトの場合、機能制限により一部使用不可)。
・オーディオミックスダウン(書き出し)の方法

まずは、ロケーターを使って、書き出したい楽曲の範囲を選択します。
ロケーター上をクリックして、「▽」を楽曲の開始位置に、合わせます。

そして、曲の終わりまで、ドラッグします。
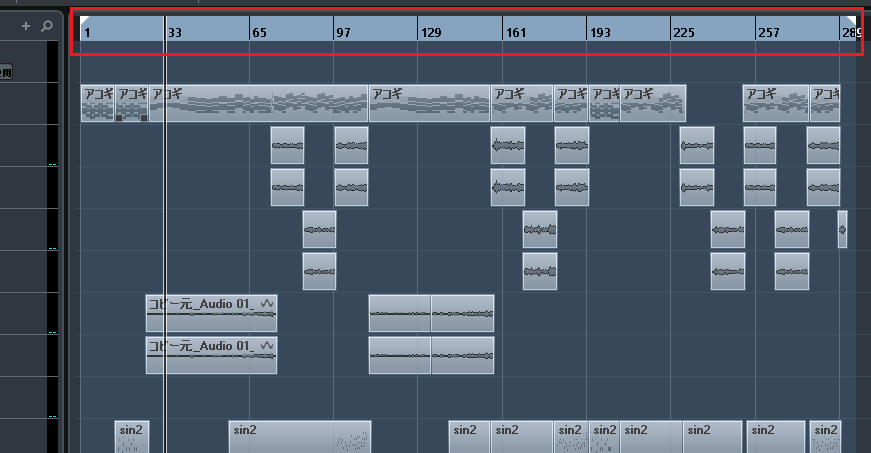
これで、楽曲の書き出し範囲が、設定できました。
※設定範囲は、青い枠になります。
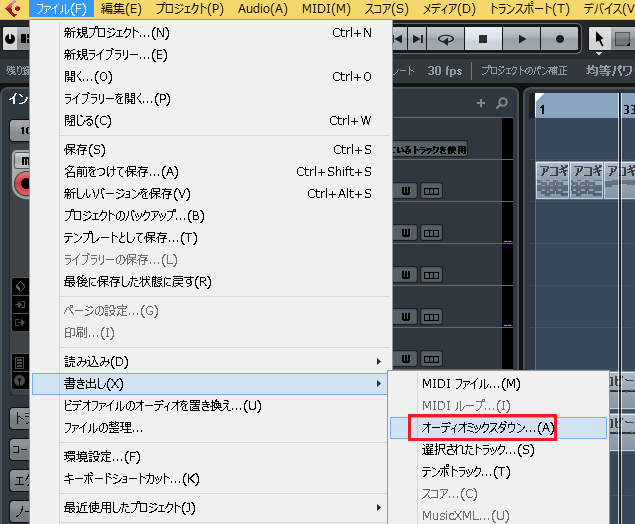
次に、上メニュー「ファイル」→「書き出し」→「オーディオミックスダウン」を選択します。
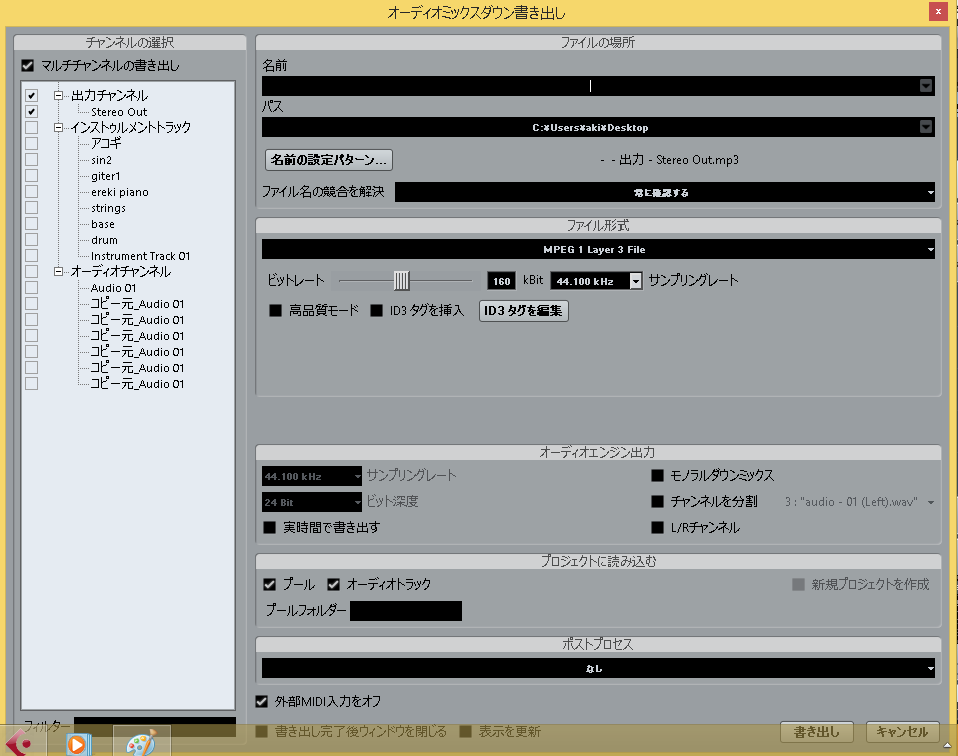
このような、画面が表示されます。
それでは、それぞれの設定について、説明していきます。
・ファイルの場所
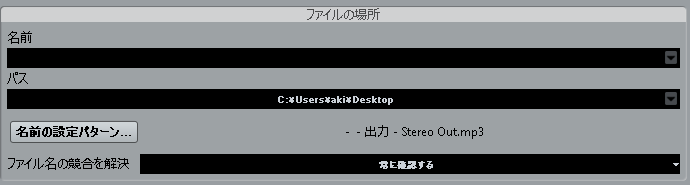
・名前
制作した楽曲名を、入力します。
部分的に書き出したい場合は、トラック名や楽器名など。

・パス
オーディオファイルの、書き出し先を設定します。
分かり易いように、ミックスダウン用のフォルダを作っておき、そこに書き出していくのがオススメです。

・名前の設定パターン、ファイル名の競合を解決
より細かい設定ができますが、特にしなくても大丈夫です。
・ファイル形式

・ファイル形式
赤枠で設定します。
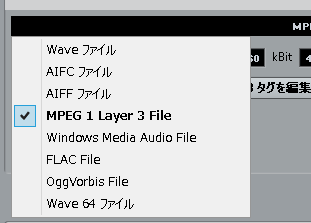
クリックすると、ファイル形式の種類が選択できます。
よく使うのは、WaveファイルとMPEG1Layer3File(MP3ファイル)です。
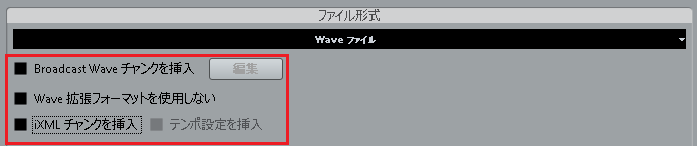
Waveファイルの場合、「BroadcastWaveチャンクを挿入、Wave拡張フォーマットを使用しない、iXMLチャンクを挿入、テンポ設定を挿入」の、チェックを外すだけでOKです。

MPEG1Layer3File(MP3ファイル)の場合、「ビットレート」は128kBit、192kBit、320kBitの、どれかで設定します。
カーソルを動かすか、数字を入力します。
「サンプリングレート」は、デフォルトの44.100kHzのままでOKです。
「高品質モード、ID3タグを挿入、ID3タグを編集」は、そのまま(チェックを外した状態)でOKです。
書き出した音源を、iTunesに入れてCDに焼いたり、メールに添付して送る際は、基本的にMPEG1Layer3File(MP3ファイル)を選択します。
・チャンネルの選択
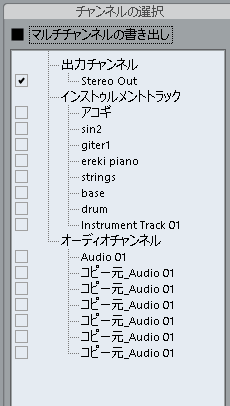
書き出したいチャンネルを、選択します。
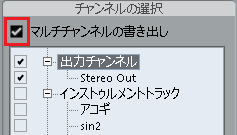
楽曲全体を書き出す場合は、マルチチャンネルの書き出しに、チェックを入れます。
注)CUBASE Artistなどの簡易ソフトをご使用の場合は、マルチチャンネルの書き出しが制限されているため、書き出したいトラック全てにチェックを入れます。
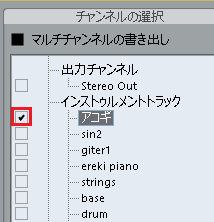
楽器を部分的に書き出したい場合は、そのトラックにチェックを入れます。
・オーディオエンジン出力

・サンプリングレート
楽曲の音質を、設定します。
基本的にCD音質の、44.100kHzを選択します。
・ビット深度
楽曲の音量の、細かい部分を設定します。
基本的には32BitFloatで、CDに焼く際は16Bitを選択します。
・実時間で書き出す
チェックを入れると、音質の劣化を防ぎます。
ボーカルやギターのトラック、楽曲全体を書き出す時に使用します。
・モノラルダウンミックス
オーディオファイルをモノラルで書き出す場合は、チェックを入れます。
ギターやベース、ドラムなど…。
・チャンネルを分割
左右両方のオーディオチャンネルを、モノラルで書き出す場合は、チェックを入れます。
シンセやシンセパッドなど…。
・L/Rチャンネル
チェックを、外します。
・ステレオチャンネル
「モノラルダウンミックス」や「チャンネルを分割」にチェックを入れない場合は、ステレオで書き出されます。
ピアノやオルガン、ストリングスなど…。
・プロジェクトに読み込む

・プール
保管してあるオーディオファイルの、場所を表します。
楽曲全体の書き出しはチェックを外し、部分的なトラックの書き出しはチェックを入れます。
・オーディオトラック
書き出した後、オーディオトラックに、自動的にファイルが出てきます。
楽曲全体の書き出しはチェックを外し、部分的なトラックの書き出しはチェックを入れます。
・プールフォルダー、新規プロジェクトを作成
チェックを、外します。
ポストプロセス

・ポストプロセス
SoundCloudを設定すると、書き出したファイルを、これにアップできます。
しない場合は、なしを選択してください。
・外部MIDI入力をオフ、書き出し完了後ウィンドウを閉じる、表示を更新
チェックを、入れます。
最後に、「書き出し」をクリックし、完了です。
・まとめ
今回は、CUBASEのオーディオミックスダウンで楽曲の書き出し方法を、解説しました。
これをまとめると、次の通りになります。
・制作したファイルを書き出すと、こんなことができる!
楽曲全体を書き出して、iTunesやMEDIAPLAYERに入れて再生したり、CDに焼いたりできる。
インストゥルメントトラックを部分的に書き出して、オーディオファイルに変換し、CUBASEに取り込むことで、再生時のノイズやフリーズ、強制終了などのトラブルに対応できる。
・オーディオファイルの書き出し方法
ロケーターを使って書き出したい楽曲の範囲を選択し、上メニュー「ファイル」→「書き出し」→「オーディオミックスダウン」を選択し、ファイルの場所、ファイル形式、チャンネルの選択、オーディオエンジン出力、プロジェクトに読み込む、ポストプロセスを設定して「書き出し」をクリックする。
これまで話したように、このオーディオミックスダウンが、DTMで楽曲制作を行う上で、最後の作業となります。
これができれば、人に作った曲を聴いて貰ったり、オリジナルCDを作ったり、サイトで配信したりできるようになります。
最後になりますが、現在200以上の記事があり初心者さんだと特に、どこからやっていけばいいのか分からずに困惑する方も多いのではないかと思います。
そこで、初心者さん向けにDTMを始めてから一曲を作れるようになるまでの、分かり易く順番に基礎を纏めた動画を無料でプレゼントしています。
是非、下記のURLから無料プレゼントを受け取って下さい!(動画やプレゼントは現在準備中)
この記事を読んだあなたが、CUBASEを使い自由に曲が作れるように応援しています!
それでは、清水でした。
最後までお読みいただき、ありがとうございました。