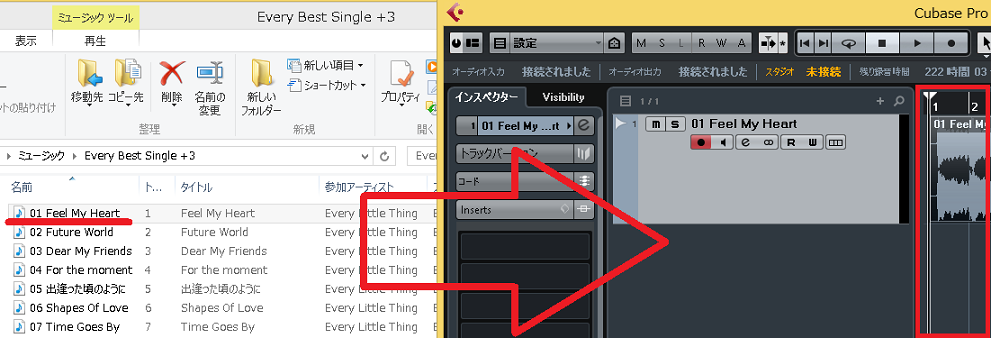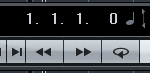既存のオーディオファイルを、DAWに読み込ませられるの、知っていますか?
これを、CUBASEに読み込んで音声を再生したり、楽曲に使用したりできます。
例えば、好きなアーティストの曲で、耳コピや楽器練習、ミックスの参考…。
書き出したオーディオファイルを使用し、CPU使用率の軽減やミックスの下準備など…。
様々なことに、活用できます。
これを行うことで、作曲力や楽曲クオリティー、制作効率などが格段に上がります。
今回の記事では、「CUBASEでオーディオファイルの音源を読み込む方法 使い方」をDTM初心者さんに向けてお伝えしていきます。
画像と動画付きでなるべく分かり易くお伝えするので、今回も一緒に頑張りましょう!
注1)CUBASE、全バージョン対応の記事です。
目次(押すとジャンプします)
・オーディオファイルの読み込み方法
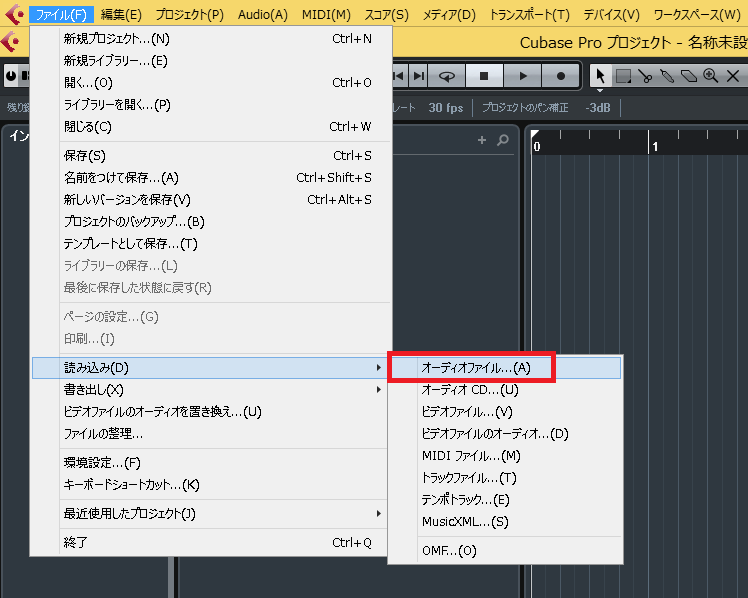
上メニューの、「ファイル」→「読み込み」→「オーディオファイル」の順に、クリックします。
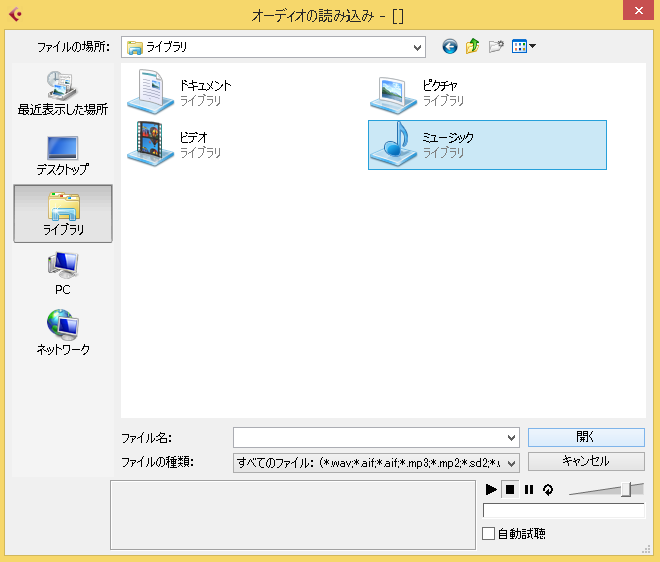
次に、読み込ませたいオーディオファイルを探して、選択します。
ライブラリ→ミュージックなど、好きなアーティストの曲など選択します。
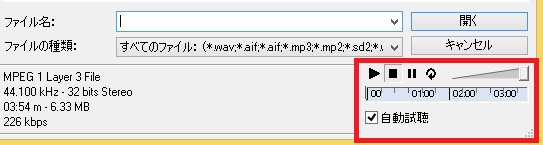
選択したら、赤枠で再生できます。
自動試聴をチェックすると、選択した時点で再生されます。
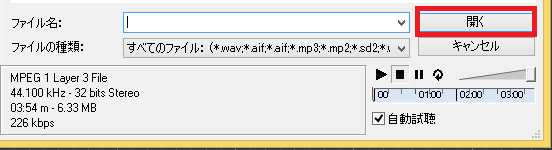
決まったら、そのまま「開く」をクリック。
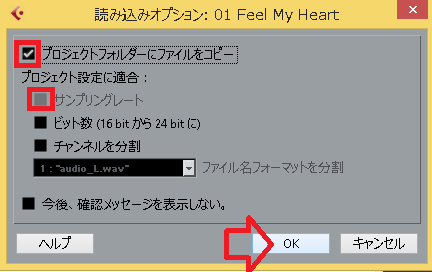
読み込みオプションの画面です。
「プロジェクトフォルダーにファイルをコピー」と、可能であれば「サンプリングレート」をチェックします。
他は、空欄で大丈夫です。
最後に、「OK」をクリック。
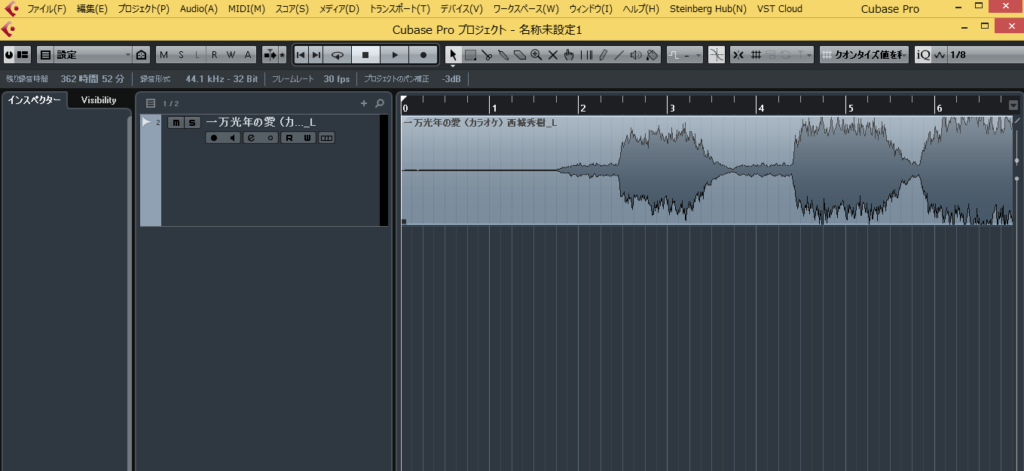
このように、オーディオトラックに、読み込まれます。
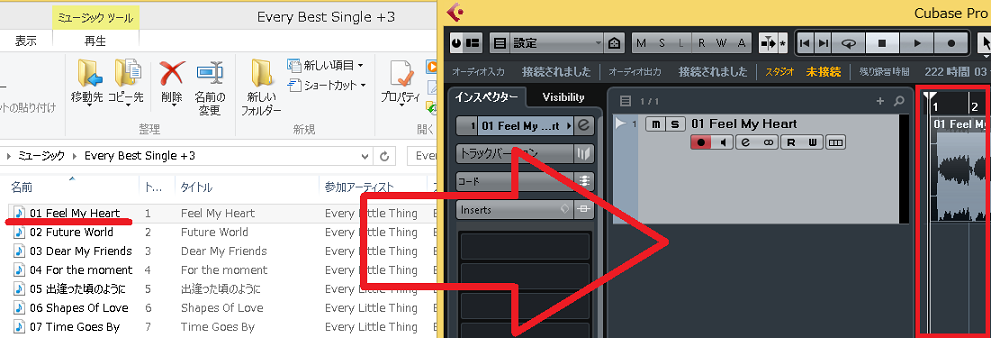
面倒であれば、ドラッグで簡単に入れることもできます。
・音楽CDの取り込み方法
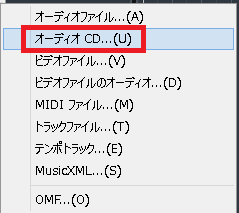
同じ手順で、今度はすぐ下の「オーディオCD」をクリック。

読み込み画面で、赤枠をクリック。
そして、音楽CDをパソコンに挿入します。
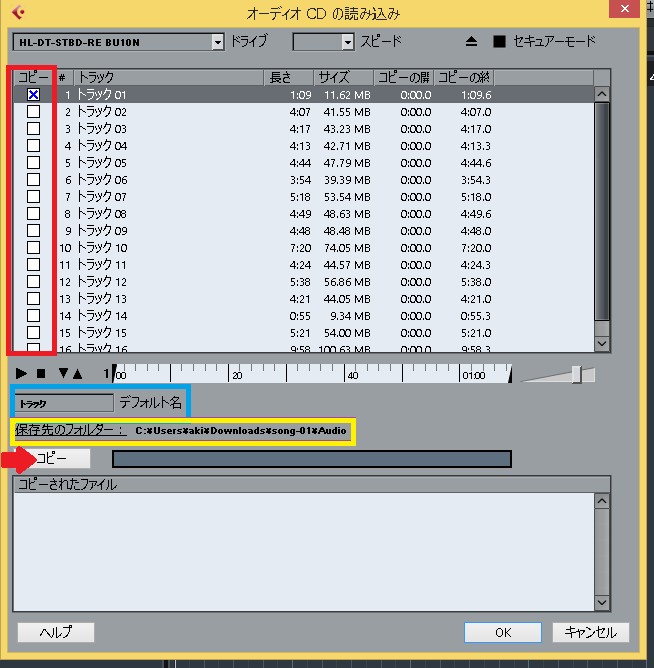
❶取り込みたいトラックを、チェックします。※すぐ下の再生で、曲を確認できます。
❷曲全体の名前を入力します。※アーティスト名、CDのタイトルなど。
❸これから取り込む、CDの保存先を選択します。
最後に、「コピー」をクリック。
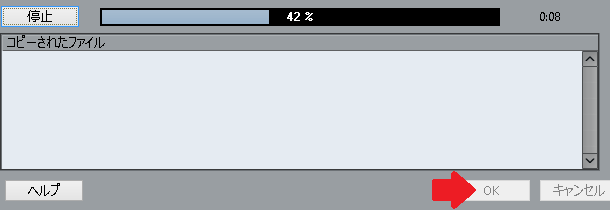
すると、❶で選択したトラックが、CUBASEに取り込まれます。
完了で「OK」をクリック。
オーディオファイルと同じく、波形で作成されます。
・まとめ
今回は、CUBASEでオーディオファイルの音源を読み込む方法を、解説しました。
これをまとめると、次の通りになります。
・オーディオファイルの読み込み方法
上メニューの「ファイル」→「読み込み」→「オーディオファイル」の順にクリックし、オーディオの読み込み画面で読み込ませたいオーディオファイルを選択し、開くをクリック。
読み込みオプション画面で、「プロジェクトフォルダーにファイルをコピー」と「サンプリングレート」にチェックを入れて、OKをクリック。
・音楽CDの取り込み方法
同じ手順で「オーディオCD」をクリック、オーディオCDの読み込み画面で「▲」、ドライブに音楽CDを挿入します。
オーディオCD一覧から、読み込みたいトラックに✖をつける。
デフォルト名に曲全体の名前、保存先のフォルダを決めてコピーをクリック。
取り込みが完了したら、OKで完了です。
これまで話したように、CUBASEは様々な音源を、読み込むことができます。
音楽制作の際、プロが作った市販CDは、とても参考になります。
この方法を活用し、楽曲制作に役立てて下さい。
最後になりますが、現在200ほどの記事や動画があり、一体どこからやっていけばいいのか分からない方も多いのではないかと思います。
そこで、DTMを始めてから1曲を作れるようになるまでの、分かり易く順番に基礎を纏めた無料体験レッスンを行っています。
是非、こちらの無料体験レッスンを受けてみて下さい!
この記事を読んだあなたが、DTMで自由に曲が作れるように応援しています!
それでは、清水でした。
最後までお読みいただき、ありがとうございました。