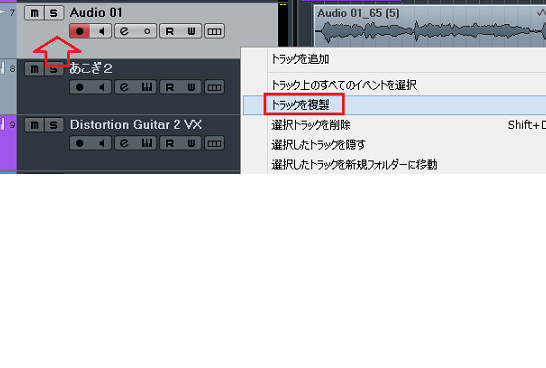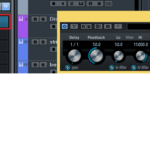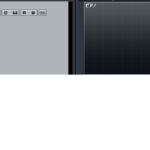こんにちわ、清水です!
あなたは、オーディオにディレイを適用して聴いてみたが「イメージ通りの繰り返しにならない…。」と感じたことはないでしょうか?
ディレイは奥行きや立体感をだすために重要なエフェクトですが、インサートへ適用する方法ではオーディオトラックにしかPANやエフェクトをかけたり細かなタイミング調整ができません。
そんな時に使えるのが、重ねたオーディオからやまびこ効果を得るというものです。
ということで今回の記事では、「 CUBASE 重ねたオーディオからやまびこ効果を得る ディレイ」をDTM初心者さんに向けてお伝えしていきます。
(注)CUBASE8 Proを使って説明していますが、この記事は全てのCUBASEに対応しています。
画像と動画付きでなるべく分かり易くお伝えするので、今回も一緒に頑張りましょう!
記事の内容を動画で解説しています。中央にある再生ボタンからご覧ください
目次(押すとジャンプします)
・オーディオを使ってディレイを適用する
それでは、ディレイ適用方法をインサートからの設定も合わせてお伝えします。
・インサートでディレイを適用する場合
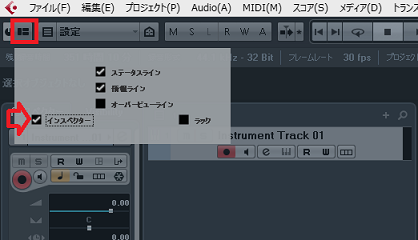
まずは、プロジェクト画面左上のウィンドウレイアウトの設定をクリックし、インスペクターにチェックを入れて表示させます。
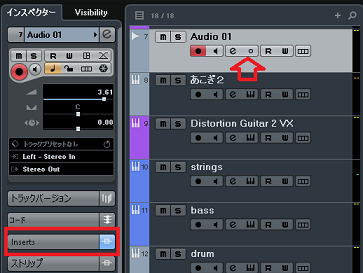
次に適用したいオーディオトラックをクリックで選択し、左側インスペクターのInsertsをクリックします。
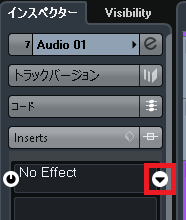
そうすると、項目が開くので▼をクリックします。
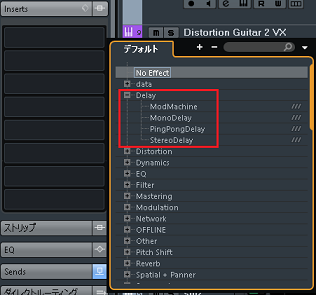
ここで様々なエフェクトを選択できます。
Delayをダブルクリックし、ディレイの種類を選択します。
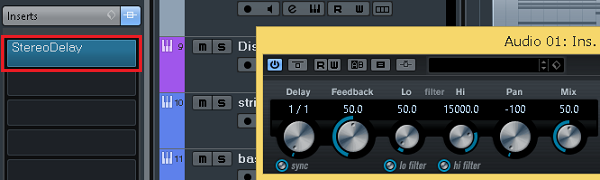
インサートにディレイが立ち上がります。
表示されるツマミで、エフェクトの深さやPAN(音の位置)など調節できます。
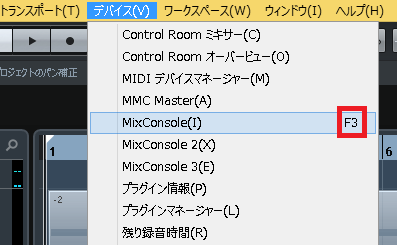
ミックスコンソールから適用する場合は、まず上メニューのデバイス→Mixconsoleをクリックして開きます。(ショートカットキーはF3を押す。)
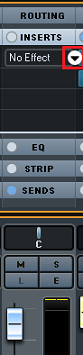
そして、インサートの項目部分で▼をクリックして上記のインスペクターと同じように適用できます。
しかし、これではオーディオトラックのディレイ効果しか調節できません。
・オーディオを使用してディレイを適用する
まずは、オーディオトラックを複製します。
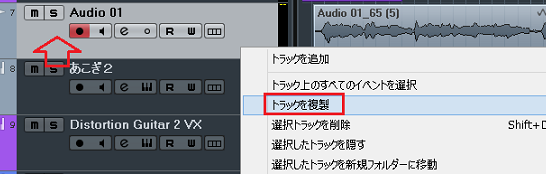
適用したいオーディオトラック上を右クリックし、トラックを複製をクリックします。
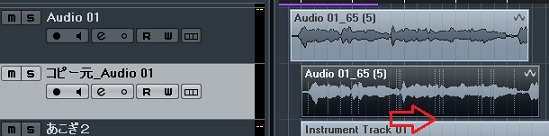
そうするとオーディオのコピーが作成されるので、そのイベントをドラッグしズラします。
そして、再生して聴きとりながらコピートラックの音量やタイミングを調節し、やまびこ効果を作ります。
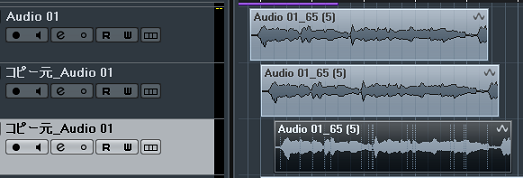
コピーを増やすことで、やまびこ効果を強くすることもできます。
このように、オーディオを使用するとトラックごとの調節ができるので、やまびこトラックのみの音量やタイミングの微調整、PANやエフェクトの設定が可能となります。
・まとめ(筆者の体験談) CUBASE 重ねたオーディオからやまびこ効果を得る ディレイ
今回は、オーディオを使用してディレイを適用する方法について解説しました。
僕もこのテクニックで、オーディオのクオリティーが向上しました!
是非、活用してみて下さい!
最後になりますが、現在100以上の記事と動画があり初心者さんだと特に、どこからやっていけばいいのか分からずに困惑する方も多いのではないかと思います。
そこで、初心者さん向けにDTMを始めてから一曲を作れるようになるまでの、分かり易く順番に基礎を纏めた動画を無料でプレゼントしています。
是非、下記のURLから無料プレゼントを受け取って下さい!(プレゼントや動画は現在準備中)
この記事を読んだあなたが、CUBASEを使い自由に曲が作れるように応援しています!
それでは、清水でした。
最後までお読みいただき、ありがとうございました。