こんにちわ、清水です!
あなたは、CUBASEで楽曲制作を行う際、マウスを使った打ち込み(ツールの鉛筆を使ったMIDI打ち込み)が、音を一つ一つしか入力できないので、手間だと感じたことはありませんか?
CUBASEの打ち込み方には、鉛筆入力の他にも、ステップ入力、リアルタイムレコーディングと3つの入力方法があります。
これらは、キーボードを使って打ち込みを行うために、鉛筆で入力するよりも、素早く打ち込むことができます。
ということで今回の記事では、「CUBASE打ち込み MIDIキーボードのステップ入力 使い方」をDTM初心者さんに向けてお伝えしていきます。
(注)CUBASE8 Proを使って説明していますが、この記事は全てのCUBASEに対応しています。
画像と動画付きでなるべく分かり易くお伝えするので、今回も一緒に頑張りましょう!
記事の内容を動画で解説しています。中央にある再生ボタンからご覧ください
目次(押すとジャンプします)
・MIDIキーボードのステップ入力とは?
ステップ入力とは、あらかじめクオンタイズやベロシティーで、打ち込まれる音の長さや強さを設定し、キーボード(鍵盤)で入力を行うことをいいます。
マウスを使った鉛筆入力で、MIDIノートに音を一つづつ入力するよりも、素早く打ち込みが行えるので、作業効率を上げることができます。
・ステップ入力 使い方
・MIDIキーボードの設定
まずは、MIDIキーボードから音を出す設定を、行う必要があります。
MIDIキーボードの設定については、下記の記事を参考にして下さい。
・トラックを追加し、音源を設定する
次に、トラックリストに打ち込みのための、インストゥルメントトラックを追加し、楽器音源を設定します。
トラックの立ち上げ方、音源を設定するやり方は、下記の記事を参考にして下さい。
・MIDIパートのキーエディターを表示させる

MIDIキーボードを設定して、トラックを追加したら、まずツールの鉛筆をクリックで選択し、ドラッグで右に動かして、打ち込みたい範囲のMIDIパートを、作ります。
そして、MIDIパートをダブルクリックします。
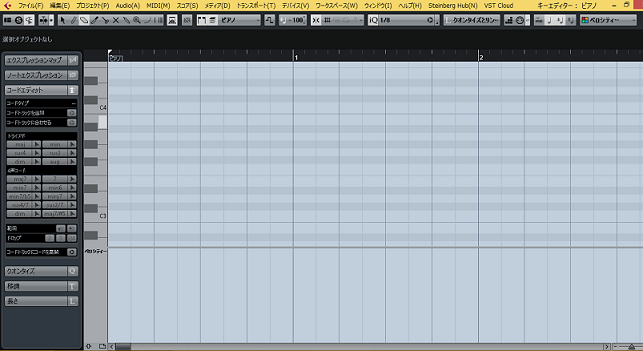
そうすると、上記のような、キーエディターウィンドウが開きます。
・ステップ入力を設定する
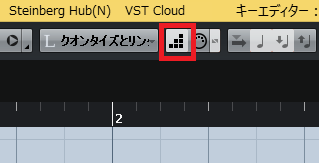
次に、上記画像のステップ入力をクリックで点灯させます。
そうすると、ステップ入力が行えるようになります。
・クオンタイズ(音の長さ)を設定する
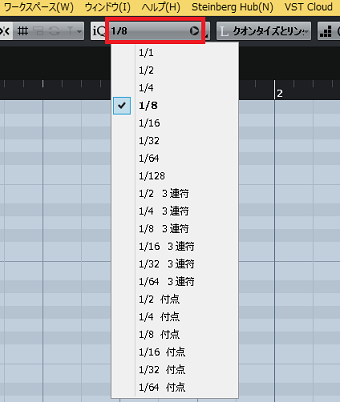
次に、上記画像のクオンタイズプリセットから、音の長さを選択します。
そうすると、ステップ入力により入力される、音の長さが決まります。
・ベロシティー(音の強さ)を設定する
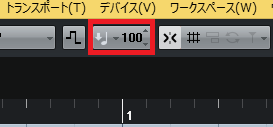
次に、上記画像の挿入時のベロシティーから、音の強さを設定します。
「▼▲」をクリックすることで、数値を簡単に設定できます。
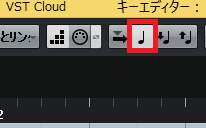
そして、上記画像のピッチの適用を一つだけ、クリックで点灯させます。
そうすると、ステップ入力により入力される、音の強さが挿入時のベロシティー数値に、決まります。
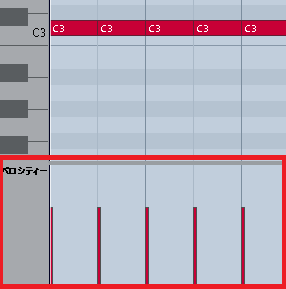
ベロシティー(音の強さ)は、ステップ入力後でも、MIDIノート下部にあるメーターから、いつでも調節できます。
・ステップ入力を行う
ステップ入力の設定、クオンタイズ(音の長さ)の設定、ベロシティー(音の強さ)の設定ができたら、ステップ入力を行っていきます。
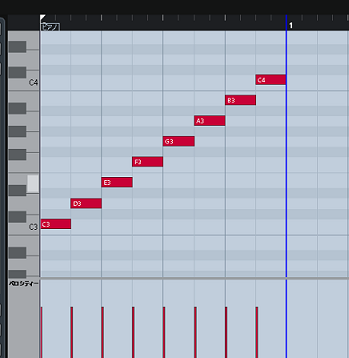
実際にキーボード(鍵盤)を押してみて、音が設定した音程、長さ、強さで入力されるとOKです。
入力の際、間違いがあれば、もう一度ステップ入力の設定、クオンタイズ(音の長さ)の設定、ベロシティー(音の強さ)の設定を、確認してみて下さい。
・まとめ CUBASE打ち込み MIDIキーボードのステップ入力 使い方
今回は、MIDIキーボードのステップ入力の使い方を解説しました。これをまとめると、次の通りになります。
・MIDIキーボードのステップ入力とは?
ステップ入力とは、あらかじめクオンタイズやベロシティーで、打ち込まれる音の長さや強さを設定し、キーボード(鍵盤)で入力を行うことをいいます。
・ステップ入力 使い方
MIDIキーボードの設定
まずは、MIDIキーボードから音を出す設定を、行う必要があります。
トラックを追加し、音源を設定する
次に、トラックリストに打ち込みのための、インストゥルメントトラックを追加し、楽器音源を設定します。
MIDIパートのキーエディターを表示させる
ツールの鉛筆をクリックで選択し、ドラッグで右に動かして、打ち込みたい範囲のMIDIパートを作り、ダブルクリックで表示させます。
ステップ入力を設定する
ステップ入力ボタンを、クリックで点灯させます。
クオンタイズ(音の長さ)を設定する
クオンタイズプリセットから、音の長さを選択します。
ベロシティー(音の強さ)を設定する
挿入時のベロシティーから音の強さの数値を設定し、ピッチの適用を一つだけ、クリックで点灯させます。
ステップ入力を行う
実際にキーボード(鍵盤)を押してみて、音が設定した音程、長さ、強さで入力されるとOKです。
以上がCUBASE打ち込み MIDIキーボードのステップ入力 使い方でした。
今回の記事で特に大事なのは、音の長さや強さの設定です。
これらは、楽曲のリアルさやクオリティーを上げるためにも、とても重要になります。
音の長さや強さの細かい設定方法は、下記の記事を参考にして下さい。
最後になりますが、現在100以上の記事と動画があり初心者さんだと特に、どこからやっていけばいいのか分からずに困惑する方も多いのではないかと思います。
そこで、初心者さん向けにDTMを始めてから一曲を作れるようになるまでの、分かり易く順番に基礎を纏めた動画を無料でプレゼントしています。
是非、下記のURLから無料プレゼントを受け取って下さい!(プレゼントは現在準備中)
この記事を読んだあなたが、CUBASEを使い自由に曲が作れるように応援しています!
それでは、清水でした!
最後までお読みいただき、ありがとうございました。


