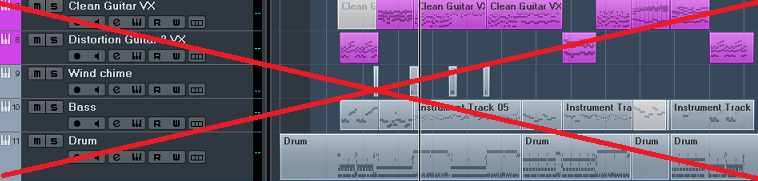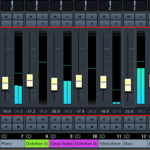DTMの楽曲データが消えてしまい、悩んでいませんか?
・エラーでの予期せぬ強制終了。
・誤った保存で前に戻りたい。
僕も数時間の作業データを保存せず、強制終了されたことがあります。
このような場合、DTMには15分毎に自動で保存される、バックアップ機能があります。
これにより、保存し忘れても数分前のファイルに戻ることができます。
加えてパソコンのバックアップも行っておくと、より安全です!
機器ごと壊れても、他へデータを移行できます。
今回の記事では、「DTMデータが消えた時の対処!プロジェクト(楽曲)とパソコンのバックアップ方法」を紹介します。
YOUTUBE始めました。よろしければチャンネル登録をお願いします!→https://youtu.be/b30pRnqiU44
・プロジェクト(楽曲)のバックアップファイルを開く
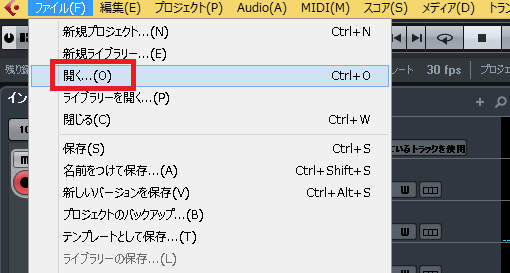
上メニューの、「ファイル」→「開く」をクリック。
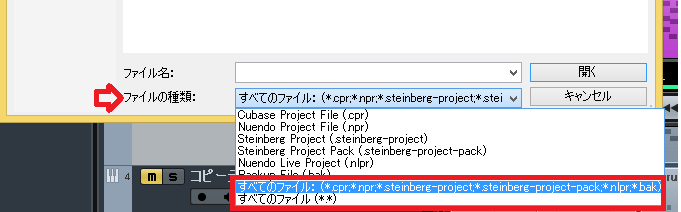
「プロジェクトを開く」画面の下部で、「ファイルの種類」→「すべてのファイル」をどちらか選択します。
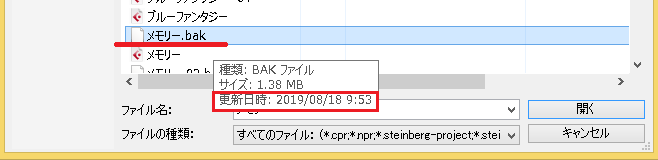
すると、プロジェクトの中に「.bak」というファイルが出てきます。
これが、バックアップファイルです。
いつバックアップされたものか、更新日時を見て開くことができます。
・バックアップファイルの設定
環境設定の、「全般」から行えます。
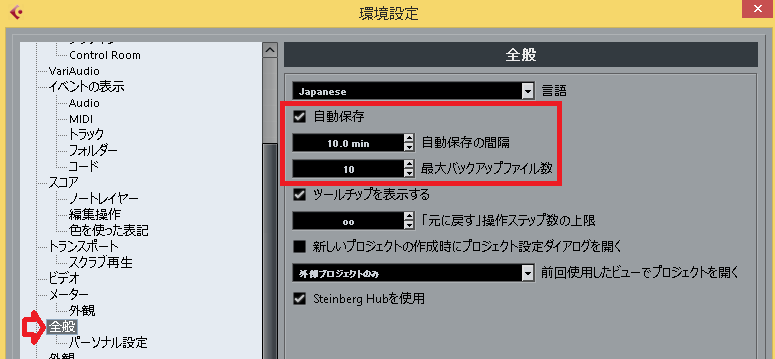
バックアップファイル数や、作られる時間を変更できます。
・パソコンのバックアップ作成
まずは、ハードディスクをパソコンに接続します。
ハードディスクとは、パソコンのデータを保存するものです。
安くてもいいですが、なるべく大容量のものを購入するのがいいです。
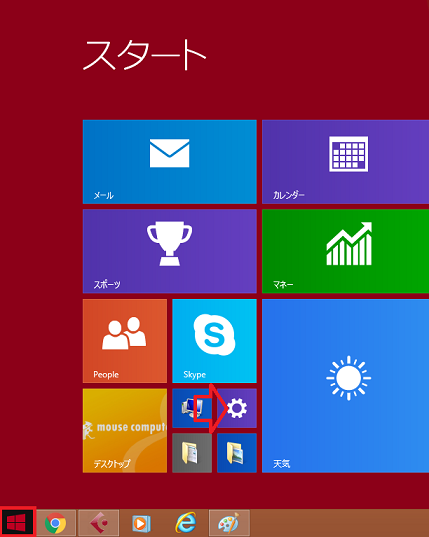
左下のスタート→設定をクリックします。
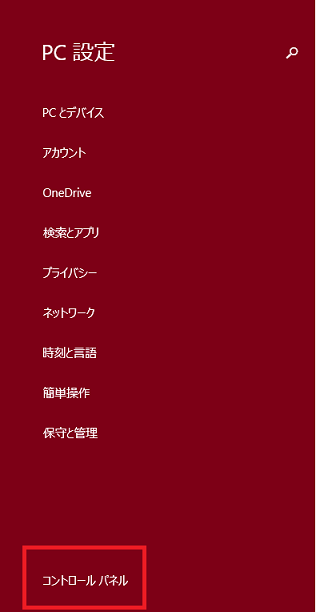
コントロールパネルをクリック。
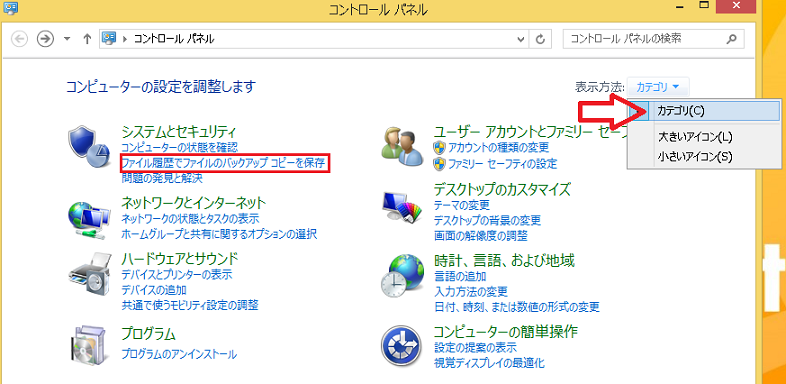
表示方法をカテゴリに変更し、ファイル履歴でファイルのバックアップ コピーを保存をクリック。
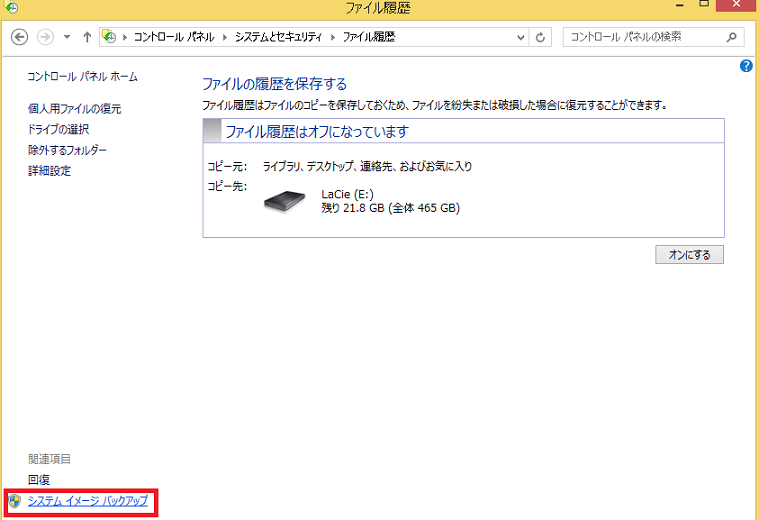
接続したドライブが問題なく検索できたら、システムイメージバックアップをクリックします。
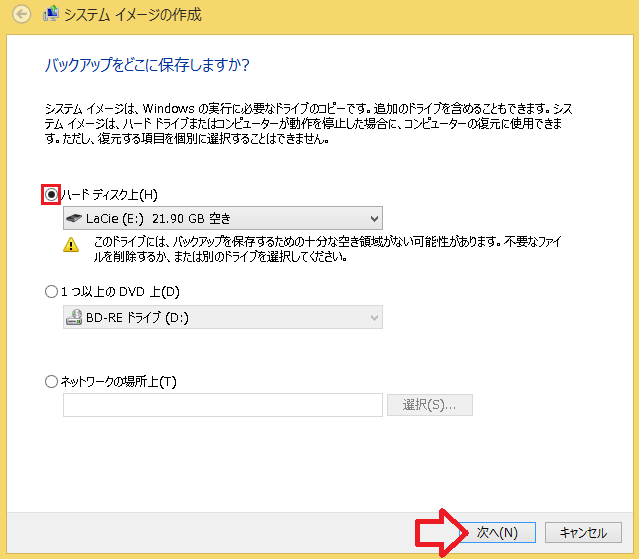
ハードディスクにチェックを入れ、次へをクリック。
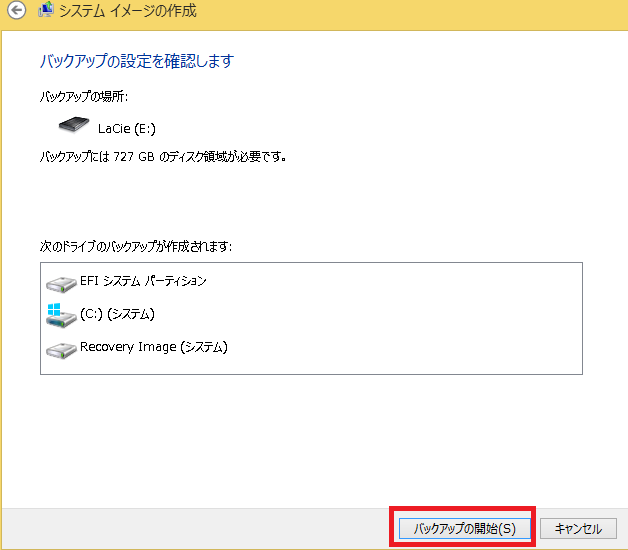
バックアップの開始をクリックします。
あとは、完了するまで放置しておきます。
・まとめ
今回は、DTMデータが消えた時の対処!プロジェクト(楽曲)とパソコンのバックアップ方法について、解説しました。
これまで話したように、誤った保存や強制終了にこれが役立ちます。
これをしっかり設定すれば大丈夫と思いますが、念のため細めな保存は行った方が良いかと思います。
恐いので、万が一に備えておきましょう!
最後になりますが、現在200ほどの記事や動画があり、どこからやっていけばいいのか分からない方も多いのではないかと思います。
そこで、DTMを始めてから1曲を作れるようになるまでの、分かり易く順番に基礎を纏めた無料体験レッスンを行っています。
その他、制作ジャンルや音楽スタイルなど、あなたのご希望に合わせてレッスンを行います!
是非、こちらの無料体験レッスンを受けてみて下さい!
この記事を読んだあなたが、DTMで自由に曲が作れるように応援しています!
それでは、清水でした。
最後までお読みいただき、ありがとうございました。