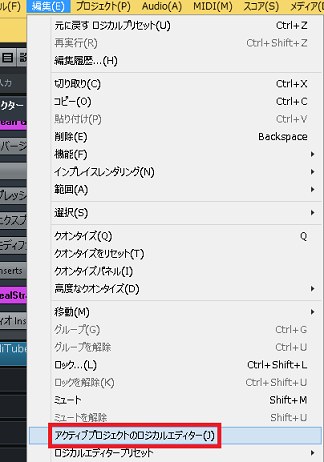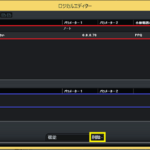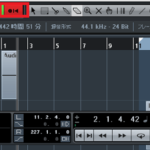プロジェクト上の編集も、オートメーションの設定やトラックを色付けして分かり易く整理したりと、色々大変です。
プロジェクトロジカルエディタは、MIDIを対象としたロジカルエディタと違い、プロジェクトウインドウ上の作業を一括操作できます。
ロジカルエディタについては、下記を参考にして下さい。
今回の記事では、「ロジカルエディタでプロジェクト上のイベントを一括操作し、作業を格段に短縮する方法」をDTM初心者さんに向けて紹介します。
初心者さん向けに分かり易さを最重視し、画像と動画付きで順を追って紹介していきます。
記事の内容を動画で解説しています。中央にある再生ボタンからご覧ください
・プロジェクトロジカルエディタの使い方
プロジェクトロジカルエディタを立ち上げます。
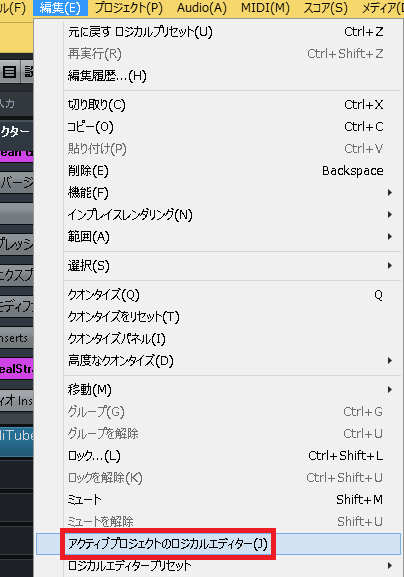
上メニューの、編集→アクティブプロジェクトのロジカルエディタをクリックします。
基本概要や使い方は、基本ロジカルエディタと同じになります。
・使用例
プロジェクトロジカルエディタは、様々なプロジェクトウインドウ上の操作に使用できます。
同じ種類のトラックを色でまとめる
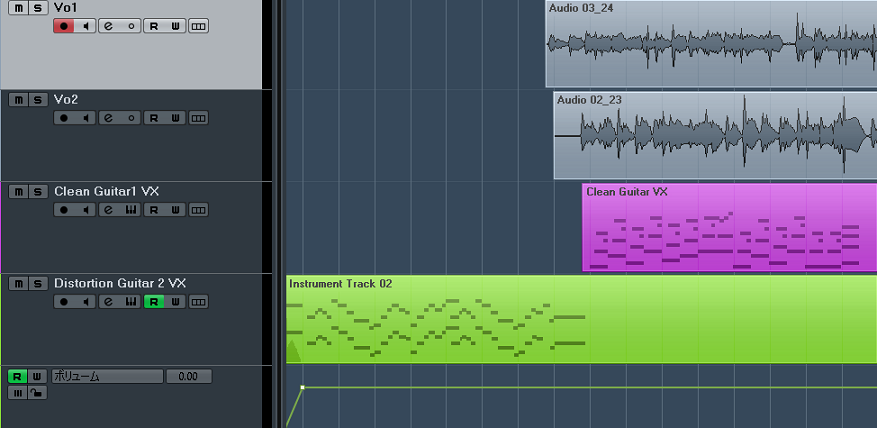
上記のような、ツインボーカルやツインギター、ドラムのパラデータなども一括で種類別に色を変え、分かり易くまとめることができます。
この場合の、プロジェクトロジカルエディタの設定です。

◉色を付けたいトラックの数だけ、検索条件を設定します。条件の「追加/削除」は、「+/-」で行います。
検索条件ではフィルター対象を名前、条件を含む、パラメーター1をトラックの名前、プールをOrに設定します。
初期設定時のプールをAndからOrに変えることで、各条件に設定した文字列のいずれかを含むトラック全てが検索対象となります。
◉操作内容では実行対象をカラーを設定、操作を値を固定、パラメーター1では色を指定しColor■と入力します。
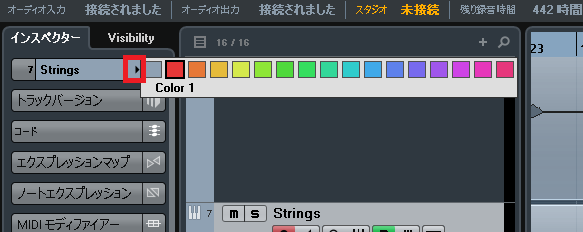
上記のインスペクター、トラック名横の▶をクリックすると色の数字が分かるので、これを入力します。
◉操作の種別は、変換を選択します。
最後に適用をクリックすると、
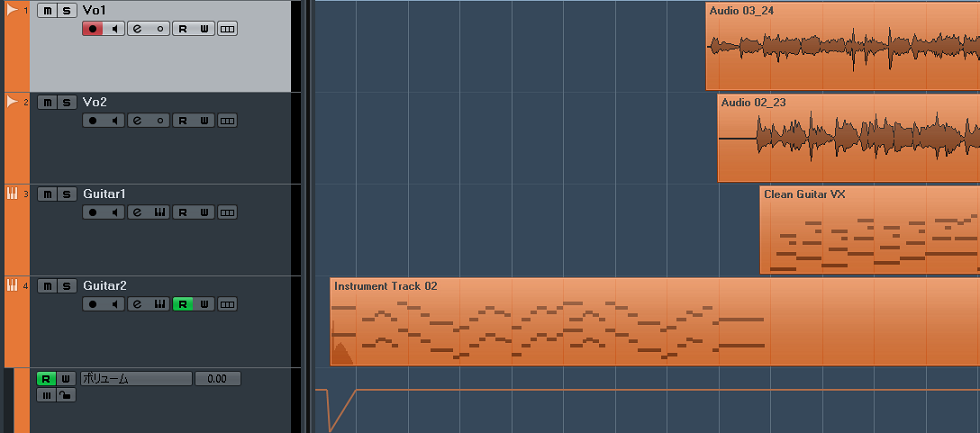
トラックやイベントの色が、一括で変更されました。
基本的な色の変え方については、下記を参考にして下さい。
オートメーション適用後のパラメーターを一括操作する
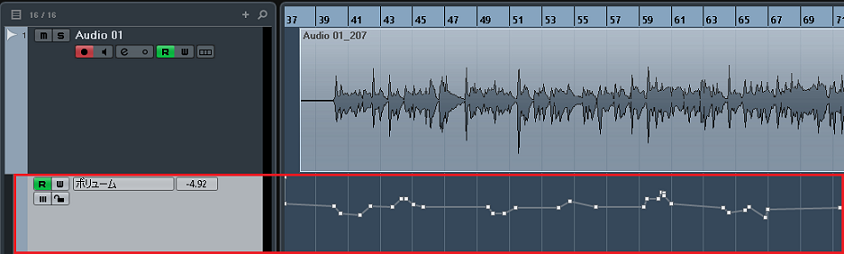
上記のような、手間のかかる細かなオートメーション適用後のパラメーターも、全て一括で設定できます。
オートメーションレーンを選択し、例として値を全体的に上げたい場合の設定をします。

◉検索条件ではフィルター対象をメディアの種類、条件を等しい、パラメーター1をオートメーションに設定します。
これにより、現在選択しているレーン内全てのオートメーションイベントが対象になります。
◉操作内容では実行対象をトリム、操作を掛ける(×)、パラメーター1で上げるための値を入力します。
※パラメーターを7%上げる場合は、操作を掛ける(×)、パラメーター1で1.0700(7%増)にします。
※5%下げる場合は、パラメーター1を0.9500(5%減)にします。
◉操作の種別は、変換を選択します。
最後に適用をクリックすると、
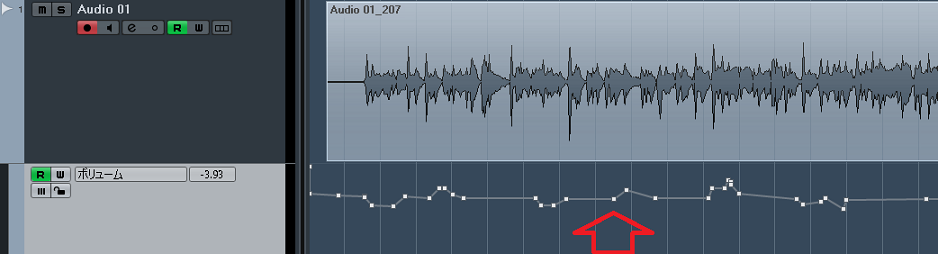
書き込んだオートメーションはそのままで、全体が7%上がりました。
・ロジカルエディタプリセットの保存とショートカットキーの登録
ここの保存や登録方法も、ロジカルエディタと同じです。
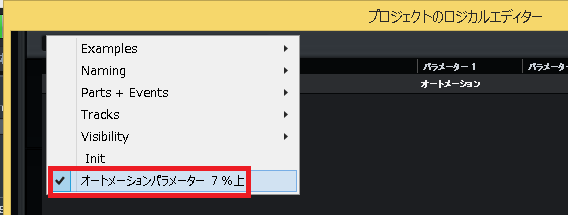
設定を保存することで、ロジカルエディタ内のプリセットや、
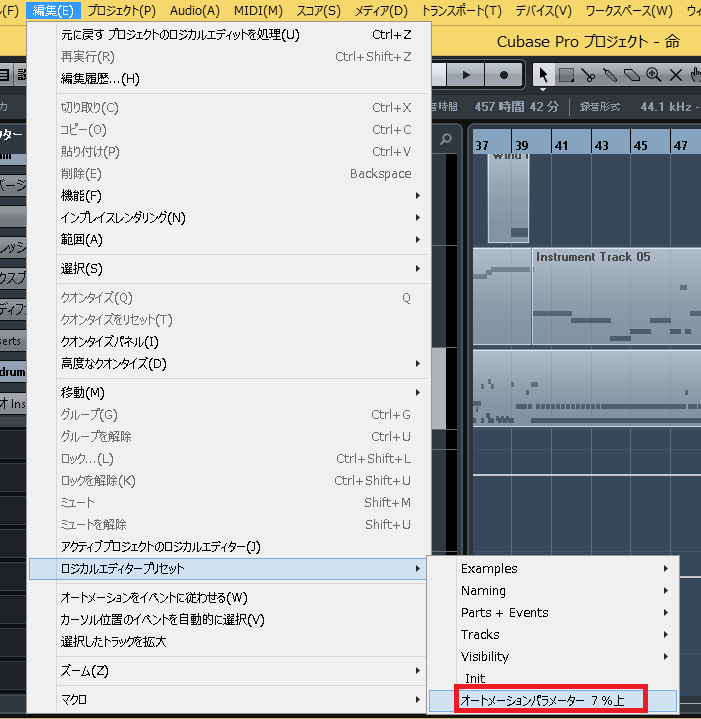
編集メニューのロジカルエディタプリセットにも、追加されます。
これらは、1クリックで即実行されます。

キーボードショートカット内の、ロジカルエディタプリセットフォルダ内にも追加されています。
ここで、好きなショートカットを設定し、作業を効率化できます。
キーボードショートカットについては、下記の記事を参考にして下さい。
・まとめ
今回は、ロジカルエディタでプロジェクト上のイベントを一括操作し、作業を格段に短縮する方法や、プリセットやショートカットの登録などについて解説しました。
最後になりますが、現在100以上の記事と動画があり初心者さんだと特に、どこからやっていけばいいのか分からずに困惑する方も多いのではないかと思います。
そこで、初心者さん向けにDTMを始めてから一曲を作れるようになるまでの、分かり易く順番に基礎を纏めた動画を無料でプレゼントしています。
是非、下記のURLから無料プレゼントを受け取って下さい!(プレゼントや動画は現在準備中)
この記事を読んだあなたが、CUBASEを使い自由に曲が作れるように応援しています!
最後までお読みいただき、ありがとうございました。