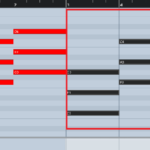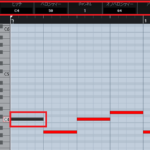こんにちは、清水です!
前回の記事では、キーエディターウィンドウで使う、情報ラインについてお伝えしました。
これは、主にMIDIノート上の、打ち込みの際に使用します。
情報ラインには、もう一つプロジェクトウインドウで、オーディオに使用するものがあります。
ということで今回の記事では、「CUBASEで情報ラインを調節する(オーディオファイル編)使い方」を、DTM初心者さんに向けてお伝えしていきます。
今回も画像と動画付きでなるべく分かり易くお伝えするので、一緒に頑張りましょう!
注1)CUBASE8を使って説明していますが、全バージョン対応の記事です。
記事の内容を動画で解説しています。中央にある再生ボタンからご覧ください
目次(押すとジャンプします)
・情報ラインでの調節方法(オーディオファイル編)
今回は、オーディオファイルの編集などによく使う、プロジェクトウインドウでの情報ラインについて、説明します。
まずは、情報ラインを表示させましょう!
表示のさせ方は、下記の前回の記事を参考にして下さい。

情報ラインを表示させた状態で、赤枠の調節したいオーディオファイルをクリックします。

クリックすると、選択したファイルの情報が、情報ライン上に反映されます。
それでは、順に説明していきます。
・ファイル
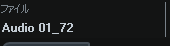
ファイル名を、記入しましょう。
特に記入しなくても作業はできますが、分かり易いように名前を付けてあげると、迷わなくていいです。
歌録りならvocal、ギターならguiterなど、オーディオファイルにある音色の名前など、あなたの分かり易いように記入しましょう。
・開始、終了、長さ

ここは、情報ラインでの調節方法(キーエディター編)と同じです。
下記の記事を参考にして下さい。
・オフセット、スナップ

ここに関しては、特に使用することが無いので、設定しなくて大丈夫です。
・フェードイン
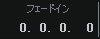
段々と音量を上げるのに、使用します。
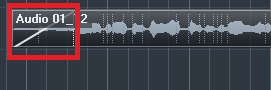
上記のように、オーディオファイルに斜め線が入ります。
曲の始めに、よく使用されます。
・フェードアウト
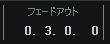
段々と音量を下げるのに、使用します。
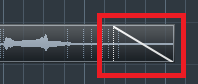
フェードインとは逆で、オーディオファイルの終わりに、斜め線が入ります。
曲の終わりに、よく使用されます。
数字の入力は開始、終了、長さと同じです。
・ボリューム

オーディオファイルの、音量を調節します。
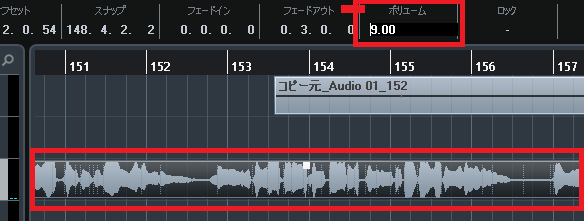
ボリュームを上げると、波形も大きくなり、下げると小さくなります。
・ロック
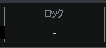
オーディオファイルに、鍵をかけます。
ロックすることで、編集したりできなくなります。
・移調
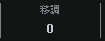
ここをクリックし数字を入力すると、選択しているオーディオファイルの、キー(音の高さ)が変わります。
1で半音上がり、-1で半音下がります。
・微調整
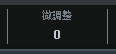
同じく数字を入力すると、選択しているオーディオファイルのピッチが変わります。
数字を上げていくにつれてピッチが上がり、マイナスに下げていくにつれて、ピッチが下がります。
・プロジェクトの調
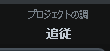
特に使用することが無いので、設定しなくて大丈夫です。
・まとめ
今回は、CUBASEで情報ラインを調節する(オーディオファイル編)使い方を、解説しました。これをまとめると、次の通りになります。
・情報ラインでの調節方法(オーディオファイル編)
情報ラインを表示させた状態で、調節したいオーディオファイルをクリックし、ファイルの情報をライン上に反映させる。
ファイル
ファイル名を記入する。
開始、終了、長さ
情報ラインでの調節方法(キーエディター編)と同じです。
下記の記事を参考にして下さい。
オフセット、スナップ
特に使用しません。
フェードイン
段々と音量を上げるのに使用します。
フェードアウト
段々と音量を下げるのに使用します。
ボリューム
オーディオファイルの音量を調節します。
ロック
オーディオファイルに鍵をかけます。
移調
オーディオファイルのキー(音の高さ)が変わります。
1で半音上がり、-1で半音下がります。
微調整
オーディオファイルのピッチが変わります。
プロジェクトの調
特に使用しません。
プロジェクトウインドウの情報ラインは、楽曲作りにボーカルやギターの録音など取り入れるなら、とても役に立つ機能です!
最後になりますが、現在200以上の記事があり初心者さんだと特に、どこからやっていけばいいのか分からずに困惑する方も多いのではないかと思います。
そこで、初心者さん向けにDTMを始めてから一曲を作れるようになるまでの、分かり易く順番に基礎を纏めた動画を無料でプレゼントしています。
是非、下記のURLから無料プレゼントを受け取って下さい!(準備中)
この記事を読んだあなたが、CUBASEを使い自由に曲が作れるように応援しています!
それでは、清水でした!
最後までお読みいただき、ありがとうございました。