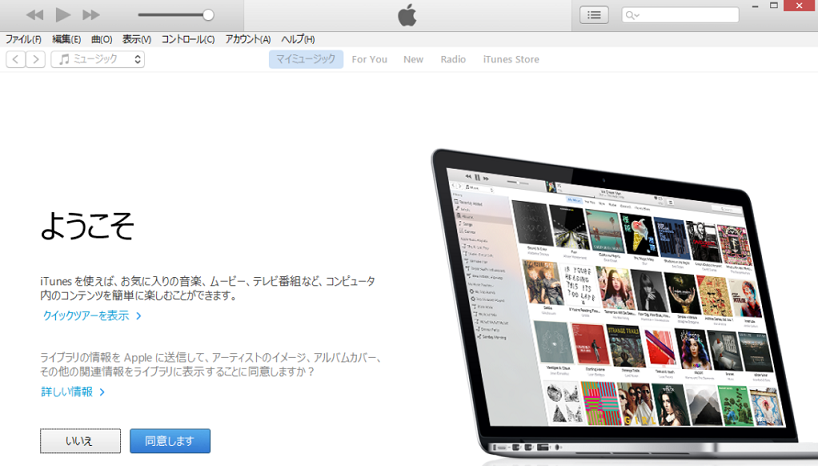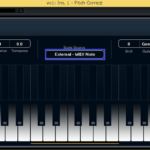こんにちわ、清水です!
あなたは、iTunesのダウンロード方法を知っておりますでしょうか?
iTunesのダウンロードには、Microsoft Store版(ストアアプリ)とデスクトップ版がありますが、Microsoft Store版(ストアアプリ)のダウンロードができなかったり、使いにくかったりした時は、この記事で紹介するデスクトップ版をダウンロードしてみて下さい。
パソコンの新しく買い替えたり、パソコンをリカバリして新たにiTunesをダウンロードする際、デスクトップ版は今まで使っていたのと同じで使い易いです。
ということで今回の記事では、「iTunesのダウンロードとインストール方法」をDTM初心者さんに向けてお伝えしていきます。
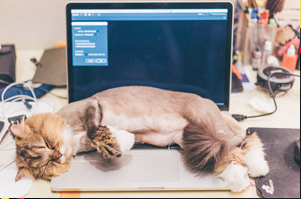
・iTunesダウンロードのやり方 (デスクトップ版)
まずは、iTunesをダウンロードするためのサイトを開きます。
下記のURLをクリックして下さい↓
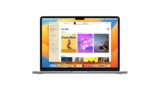
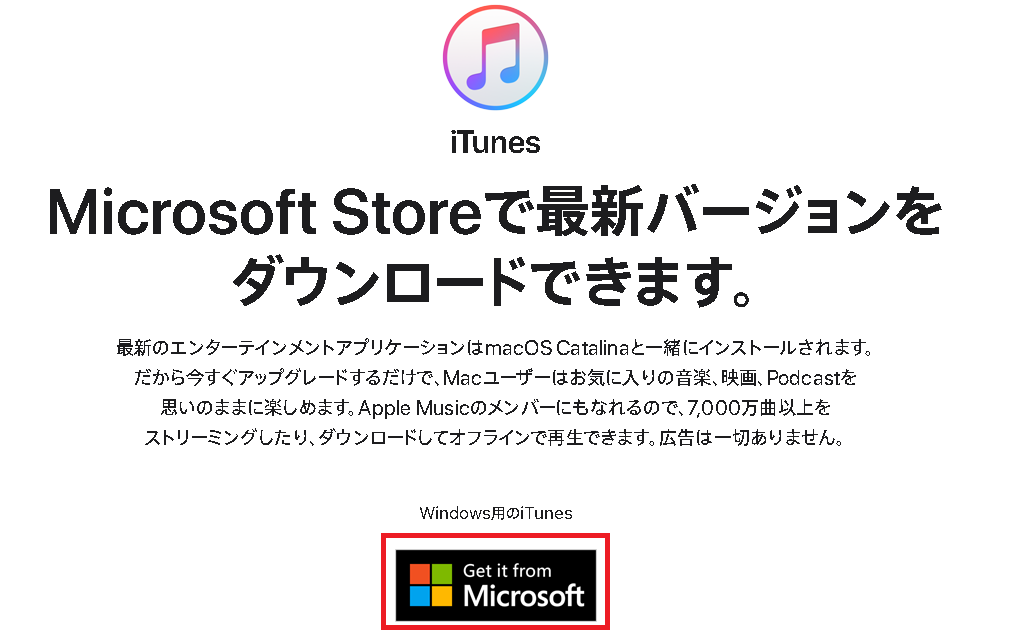
そうすると、上記の画面でiTunes公式サイトが開きます。
まず、赤枠のボタン「Get it from Microsoft」を押すと、Microsoft Store版iTunesのダウンロードページに飛ぶので、ここは放置で下へスクロールします。
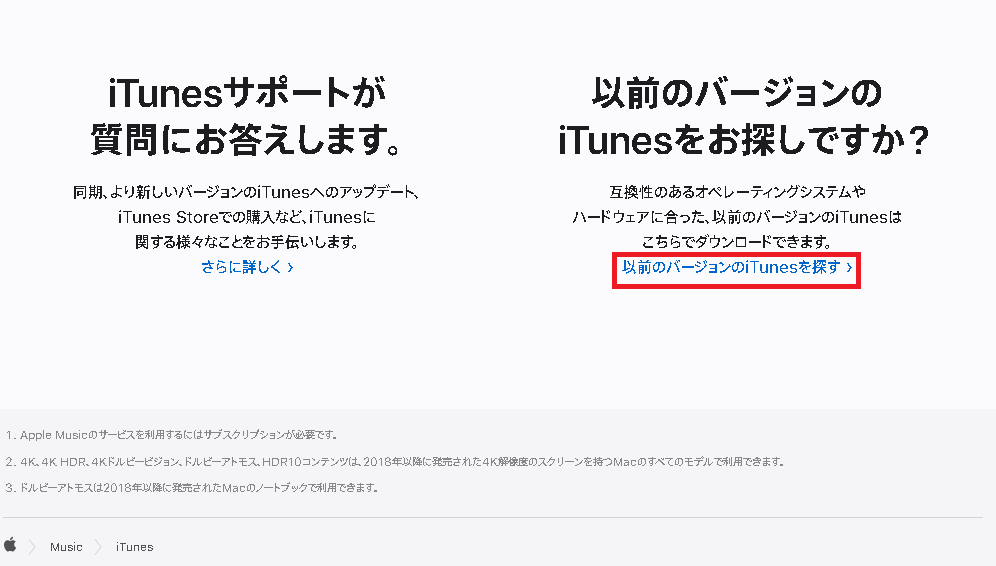
下へマウスをスクロールすると、上記の画面が出てくるので、赤枠の「以前のバージョンのiTunesを探す」をクリックします。
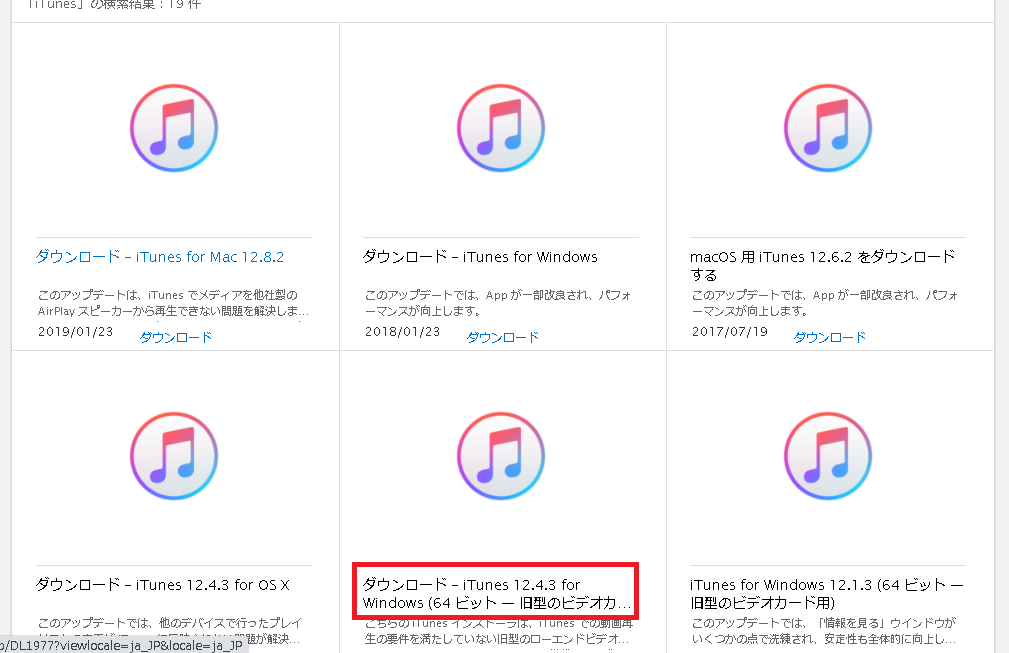
デスクトップ版のiTunesダウンロードページが開くので、自分のPCやOSに合わせてダウンロードをクリックします。
Windowsの場合は、赤枠の64ビット版をクリック。
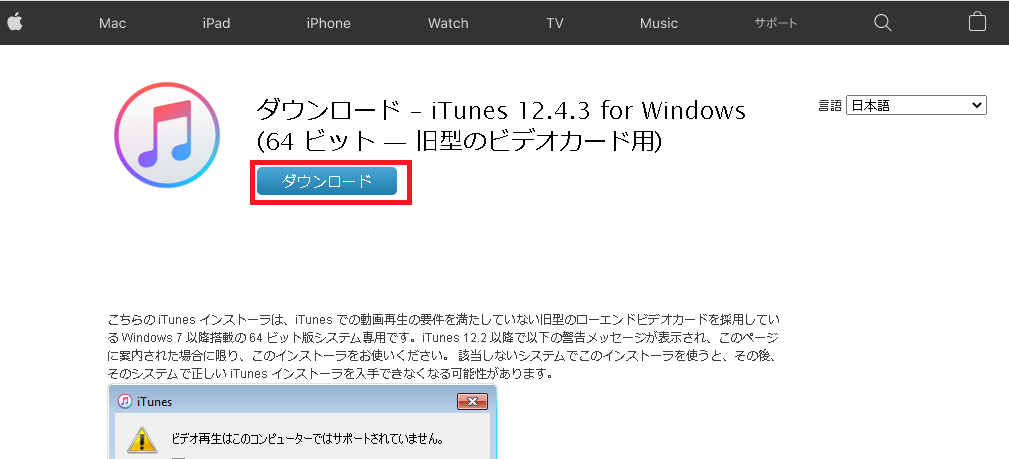
上記画面になるので、赤枠のダウンロードをクリックします。
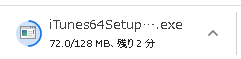
そうすると、デスクトップ版iTunesのダウンロードが始まります。
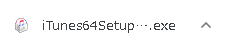
ダウンロードが完了したら、iTunes64Setup.exeをクリックし、インストーラーを起動します。
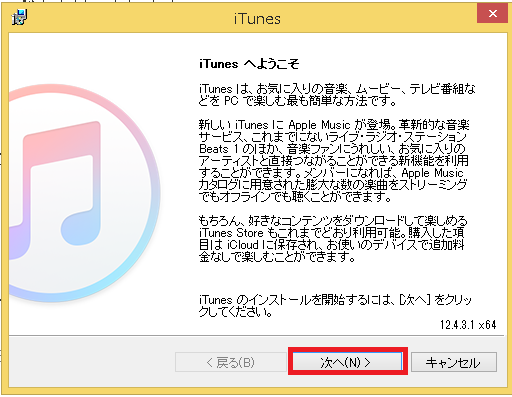
iTunesのインストール画面が開くので、「次へ」をクリック。
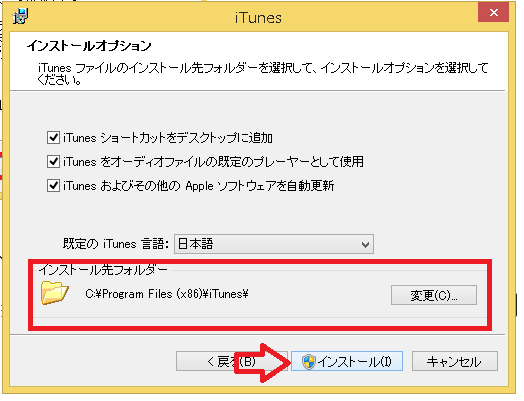
赤枠の「インストール先フォルダー」を選択し、インストールをクリック。
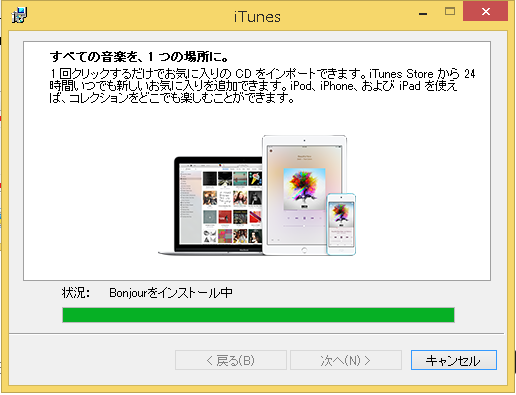
そうすると、デスクトップ版iTunesのインストールが始まります。
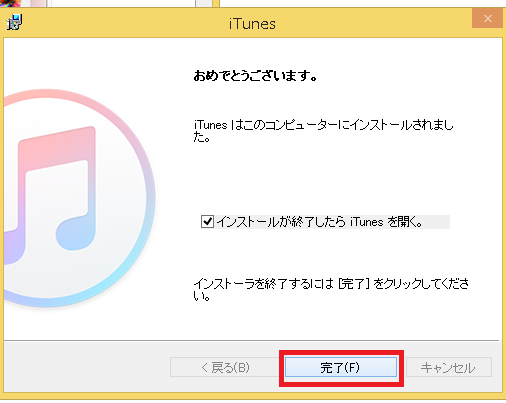
インストールが終わったら、完了をクリックします。
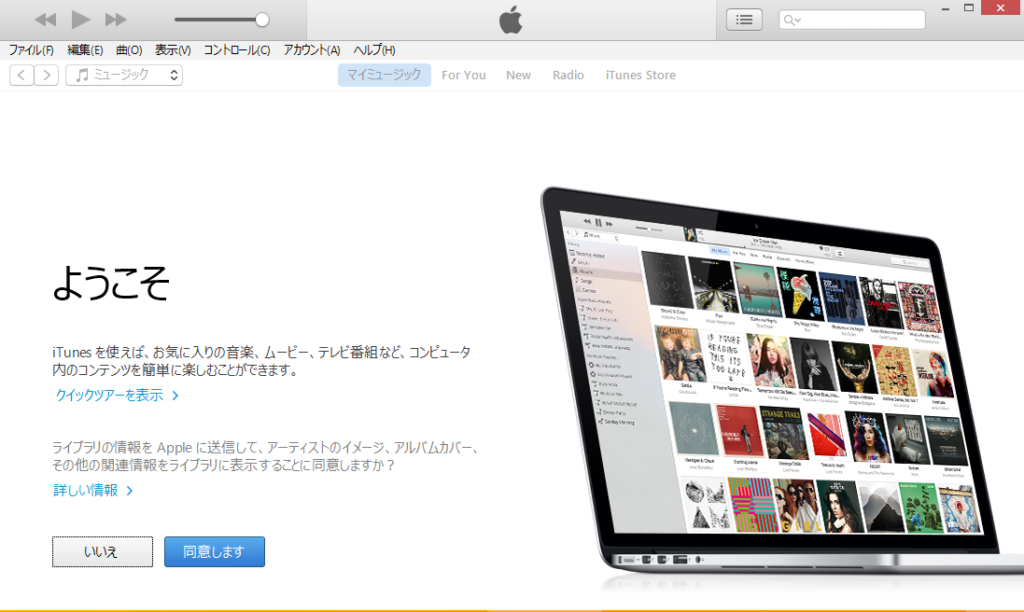
デスクトップ版iTunesが立ち上がり、これでインストールが完了しました。

・まとめ
今回は、iTunesのダウンロード方法を解説しました。これをまとめると、次の通りになります。
・iTunesダウンロードのやり方 (デスクトップ版)
まずは、iTunesをダウンロードするためのサイトのURLhttps://www.apple.com/jp/itunes/download/をクリックして開き、下へスクロールし、以前のバージョンのiTunesを探すをクリックします。
デスクトップ版のiTunesダウンロードページで、自分のPCのOSに合わせてダウンロードをクリック。Windowsの場合は、64ビット版をクリック。
ダウンロードをクリック。
ダウンロードが完了したら、iTunes64Setup.exeをクリックし、インストーラーを起動する。
iTunesのインストール画面が開くので、「次へ」をクリック。
「インストール先フォルダー」を選択し、インストールをクリック。
インストールが終わったら、完了をクリック。
以上が、CUBASE制作 iTunesのダウンロードでした。
最後になりますが、現在100以上の記事と動画があり初心者さんだと特に、どこからやっていけばいいのか分からずに困惑する方も多いのではないかと思います。
そこで、初心者さん向けにDTMを始めてから一曲を作れるようになるまでの、分かり易く順番に基礎を纏めた動画を無料でプレゼントしています。
是非、下記のURLから無料プレゼントを受け取って下さい!(プレゼントは現在準備中)
この記事を読んだあなたが、CUBASEを使い自由に曲が作れるように応援しています!
それでは、清水でした。
最後までお読みいただき、ありがとうございました。