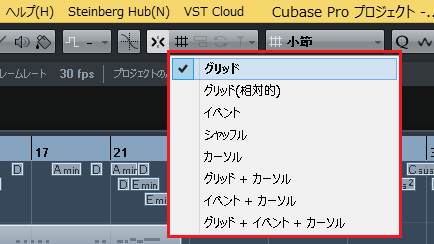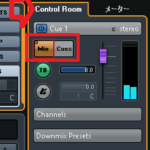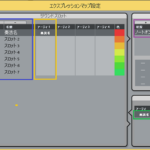DTMで曲作りを行う際に必須の、イベントの移動や配置。
あなたは、効率良く編集作業が行えておりますでしょうか?
作成したイベントの位置を変更したい時、デフォルトのスナップ機能だけでは、イベントによっては手間がかかってしまいます。
そんな時はスナップのタイプを使い分けると、様々な状態のイベント編集に役立ちます。
これを行うだけでも、1曲を作り終える時間がかなり変わってきます。
基本的なスナップ機能の使い方は、下記をご覧ください。
今回の記事では、「CUBASEでスナップタイプを設定し、イベント編集作業を効率化する方法」をDTM初心者さんに向けて紹介します。
初心者さん向けに分かり易さを最重視し、画像と動画付きで順を追って紹介していきます。
記事の内容を動画で解説しています。中央にある再生ボタンからご覧ください
目次(押すとジャンプします)
・スナップタイプの使い方
まずは、スナップのタイプを設定します。
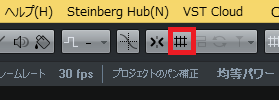
メインウィンドウ上部の赤枠を、クリックします。
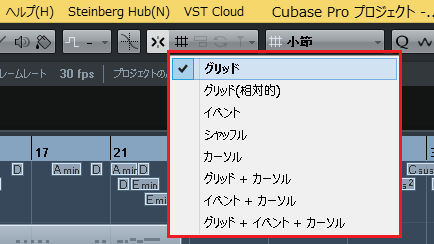
そうすると、タイプの一覧が表示されます。
ここから、使用したいモードを選択します。
基本的なスナップ機能の使い方は、下記をご覧ください。
・グリッド
デフォルトで設定されている、タイプです。

スナップを点灯させると小節や拍、クオンタイズ値に合わせた移動ができます。
・グリッド(相対的)
小節や拍からハミ出しているイベントに対して、
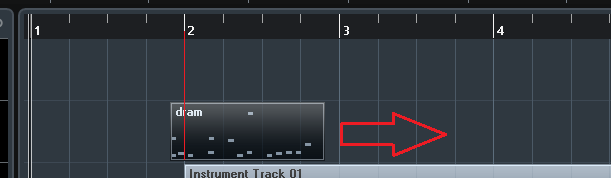
リズムに合っている状態で、そのまま移動できます。
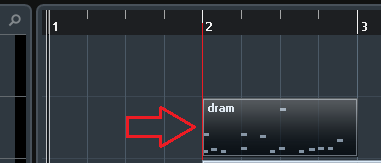
これをグリッドで行った場合、小節や拍ジャストの位置に移動してしまいます。
これでは、合っていたリズムがズレてしまいます。
グリッド(相対的)は、リズムに合っているイベントを、そのまま移動するのに役立ちます。
・イベント
イベントを移動すると、隣のイベントに引きつけられます。
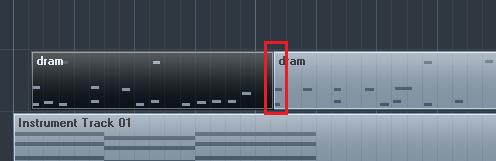
イベントは、イベントを隙間なく配置するのに役立ちます。
・シャッフル
イベントを削除すると、その後ろのイベントが前のイベントに詰まる形になります。
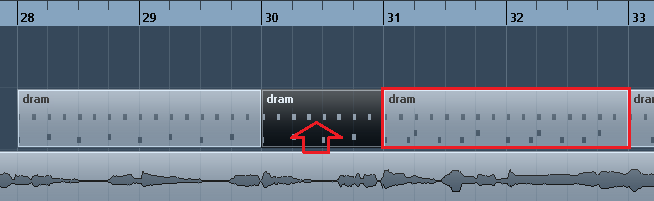
上記のイベントを削除すると、
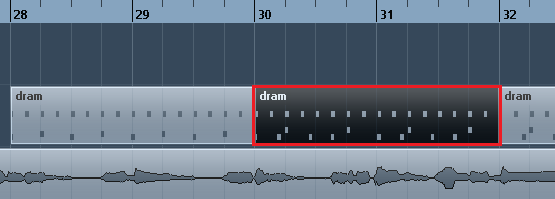
このように、削除した部分の隙間を埋める形で、後ろのイベントが前に詰まります。
・カーソル
イベントを移動すると、再生カーソルに引きつけられます。
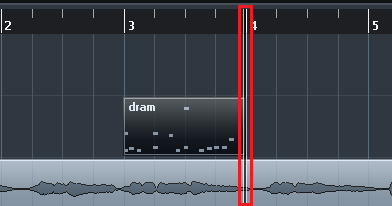
カーソルは、再生カーソルで指定した位置に、イベントを正確に移動するのに役立ちます。
・まとめ
今回は、スナップのタイプを設定して、イベントの編集作業を効率化する方法ついて解説しました。
僕の場合は、特にグリッド(相対的)をよく使います。
これは、ズレて録音してしまったオーディオイベントも、リズムを崩さず移動や配置ができるためです。
最後になりますが、現在100以上の記事と動画があり初心者さんだと特に、どこからやっていけばいいのか分からずに困惑する方も多いのではないかと思います。
そこで、初心者さん向けにDTMを始めてから一曲を作れるようになるまでの、分かり易く順番に基礎を纏めた動画を無料でプレゼントしています。
是非、下記のURLから無料プレゼントを受け取って下さい!(プレゼントや動画は現在準備中)
この記事を読んだあなたが、CUBASEを使い自由に曲が作れるように応援しています!
最後までお読みいただき、ありがとうございました。