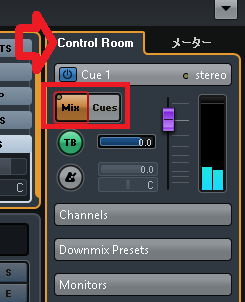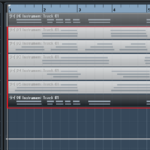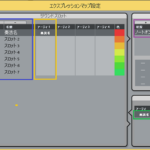ミックスやマスタリングの参考や楽曲の構成、コード進行の耳コピなど曲作りに欠かせないリファレンスCD…。
慣れないうちは、聴いても中々思うように活用できない方も、多いのではないでしょうか?
しかしながら、これを効率良く快適に視聴する機能が、CUBASEには備わっています。
使用すればあなたの楽曲の参考にもしやすくなり、結果クオリティーも効率もアップします!
今回の記事では、「リファレンスCDを快適に視聴するための、コントロールルームの使い方」をDTM初心者さんに向けて紹介します。
初心者さん向けに分かり易さを最重視し、画像と動画付きで順を追って紹介していきます。
記事の内容を動画で解説しています。中央にある再生ボタンからご覧ください
・コントロールルームとは?
音楽スタジオによくある、別室(ブース)とのレコーディングをスムーズに連携させるためのものです。
この他、楽曲の参考曲として使用するリファレンスCDを、快適に切り替え視聴する使い方もあります。
これにより、より鮮明に音源を聴き取れるので、耳コピやミキシングの質が上がります。
・コントロールルームの使い方
まずは、参考のリファレンス音源となるオーディオCDを、CUBASEに取り込んでみましょう!
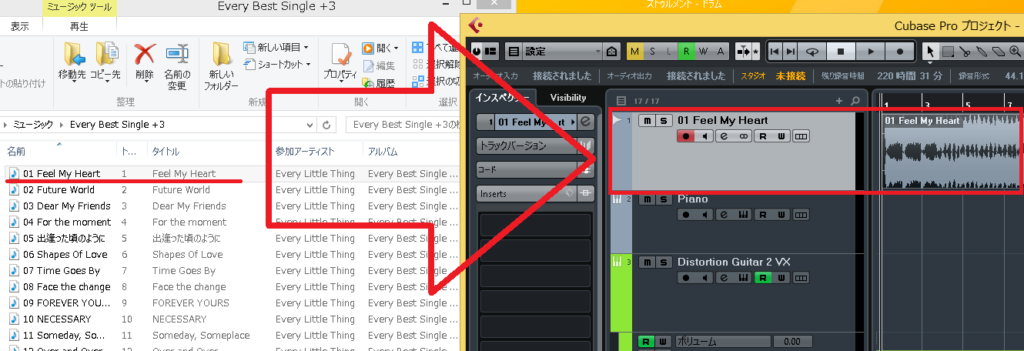
今回は、以前購入していたELTのアルバムを使ってみました!
上記のように、音楽フォルダーやiTunesから、CUBASEのMIDIポートへドラッグするだけです。
オーディオファイルの取り込みについては、下記を参考にして下さい。
・コントロールルームの設定を行う
コントロールルームを使用するには、オーディオインターフェイスの出力がステレオ2組以上必要になります。
なので、この設定から行います。
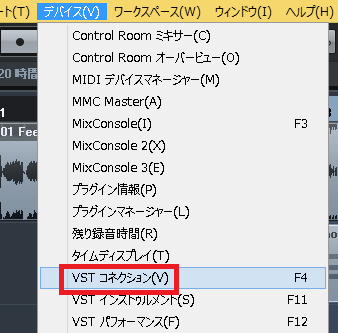
上メニューの、デバイス→VSTコネクションをクリックします。
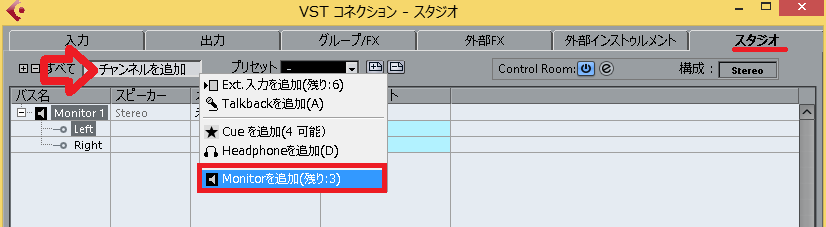
スタジオ→チャンネルを追加→Monitorを追加をクリック。
上のように、スタジオのパス名にMonitor1があれば、追加は不要です。

構成はStereoでOKをクリックして、追加します。
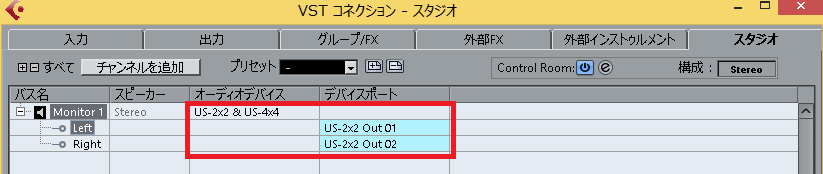
オーディオデバイスとデバイスポートの未接続をクリックし、あなたが使用しているオーディオインターフェイスを選択します。
これにより、CUBASEの音は全てこのポートから出力されます。
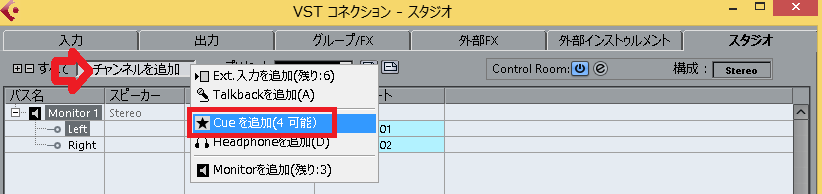
次に、チャンネルを追加→Cueを追加をクリックします。

Monitorと同じように、OKをクリック。
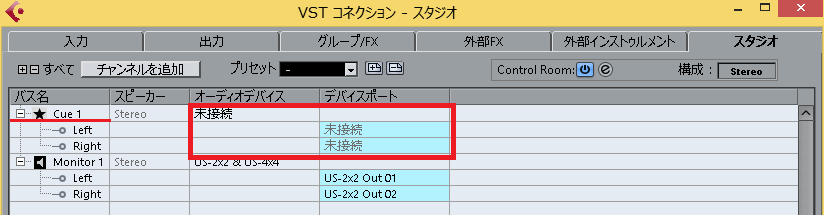
Cue1が追加されます。
これが、リファレンス音源を視聴するためのチャンネルです。
未接続をクリックし、上記のMonitorとは異なるチャンネルを設定します。
・ミックスコンソールの設定を行う
次に、ミックスコンソールからキューを表示させます。
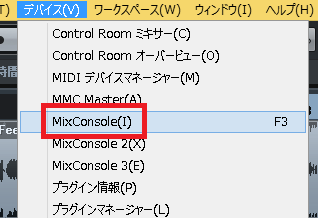
上メニューのデバイス→MixConsoleをクリックします。
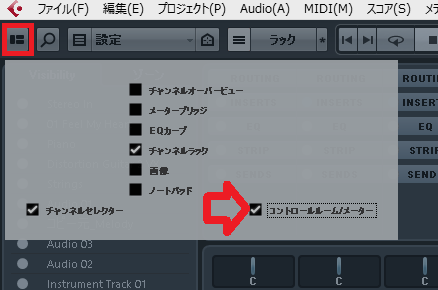
左上のウィンドウレイアウトの設定をクリック、コントロールルーム/メーターをチェックします。
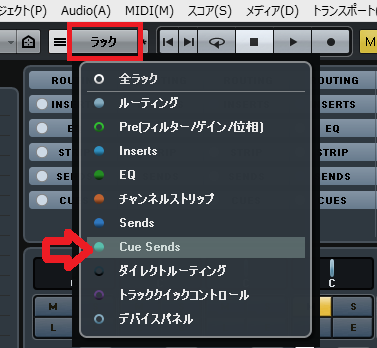
ラックをクリックし、Cue Sendsを選択します。
これにより、ラックにキューが表示します。
・キューを使用する
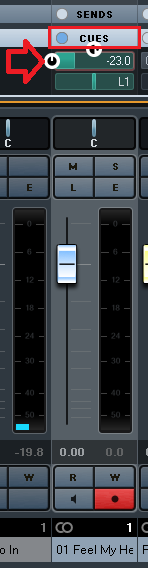
予め取り込んだリファレンスCDのトラックを選択し、Cuesをクリックし有効化ボタン◉を押します。
これによりキューが有効化されますが、このまま再生すると楽曲とリファレンス音源の両方が鳴ってしまいます。

赤枠のボタンをクリックしてプリモードに変更し、音量を0にします。
これで、リファレンス音源が鳴らなくなります。
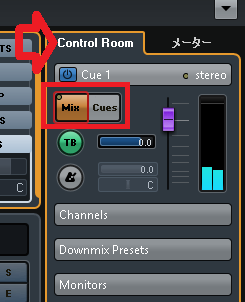
あとは、右端のControlRoomからMix(楽曲)とCues(リファレンス音源)を切り替えると、双方を聴き比べることが可能となります。
・まとめ
今回は、リファレンスCDを快適に視聴するための、コントロールルームの使い方について解説しました。
楽曲のクオリティーを上げる為には、参考となる音源の耳コピは重要です。
僕もよく使用するので、是非活用してみて下さい!
最後になりますが、現在100以上の記事と動画があり初心者さんだと特に、どこからやっていけばいいのか分からずに困惑する方も多いのではないかと思います。
そこで、初心者さん向けにDTMを始めてから一曲を作れるようになるまでの、分かり易く順番に基礎を纏めた動画を無料でプレゼントしています。
是非、下記のURLから無料プレゼントを受け取って下さい!(プレゼントや動画は現在準備中)
この記事を読んだあなたが、CUBASEを使い自由に曲が作れるように応援しています!
最後までお読みいただき、ありがとうございました。